word回车键怎么不显示 Word如何不显示换行符号
word回车键怎么不显示,在使用Word时,我们有时会遇到回车键不显示的问题,也就是换行符号不可见,这种情况下,我们可能会感到困惑,因为无法清楚地分辨出段落之间的换行位置。不必担心Word提供了一种简单的方法来解决这个问题。只需按照以下步骤操作:依次点击文件选项卡,选择选项进入显示选项卡,然后勾选显示文档内容中的控制字符。这样一来我们就能够清楚地看到回车键和换行符号,从而更加方便地编辑和排版文档。这个小技巧在处理长篇文章或需要精确控制文档格式的时候尤其有用。通过这种方式,我们能够更加高效地利用Word进行文档处理,提高工作效率。
操作方法:
1.首先打开Word 2016。(示例文档如下图所示)
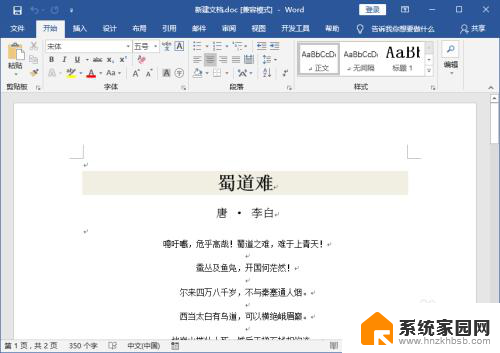
2.点击一下开始菜单左边的“文件”。(如图所示)
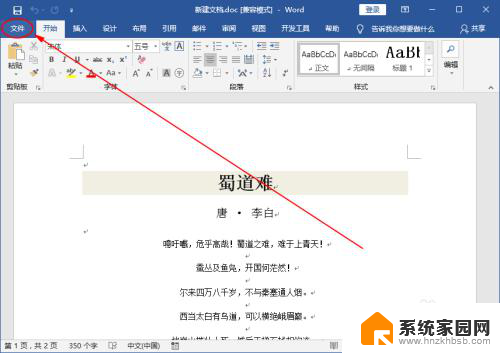
3.在左侧的蓝色选项卡中,选中“选项”,单击一下鼠标左键。
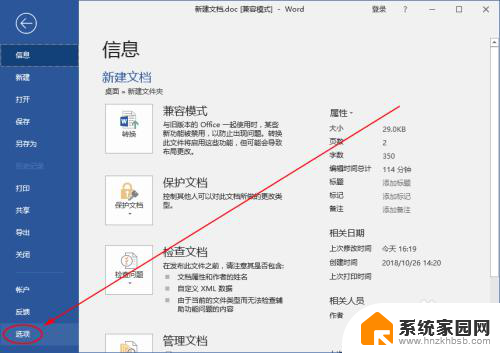
4.在出现的Word 选项的弹窗中,点击一下第二个选项“显示”。
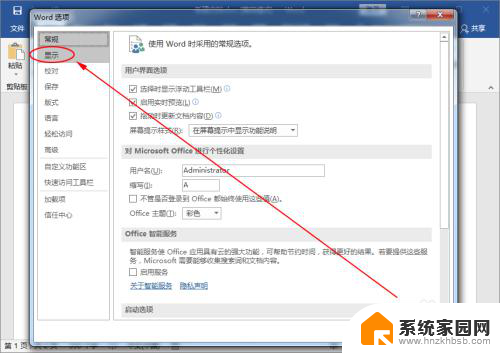
5.可以看到,显示页面中有一个已经勾选了的“段落标记”(如图1-5-1所示);我们在前面的方框中点击一下,取消选中;然后再点击“确定”。(如图1-5-2所示)
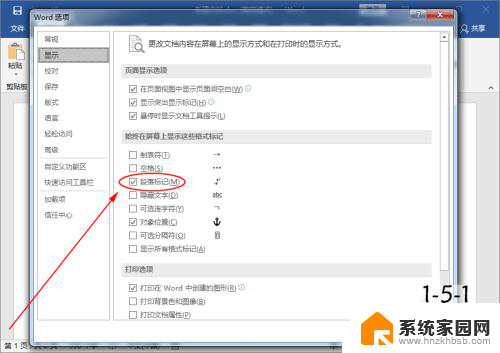
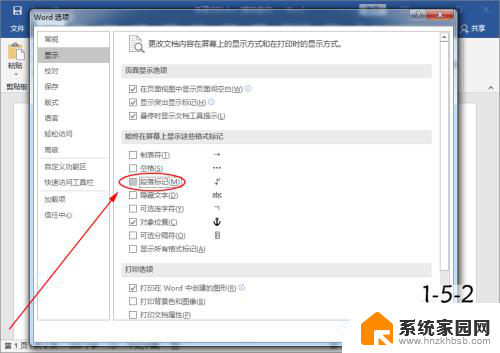
6.操作完上面的步骤,就成功的完成了在Word中隐藏回车符的所有操作了。(如图所示)
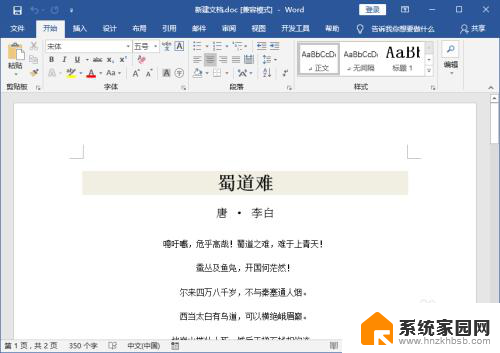
7.如果要重新在Word中显示换行符,也可以按照1~5的操作来重新勾选显示“段落标记”。也可以点击一下“显示/隐藏编辑标记”按钮来显示/隐藏换行符。(如图所示)
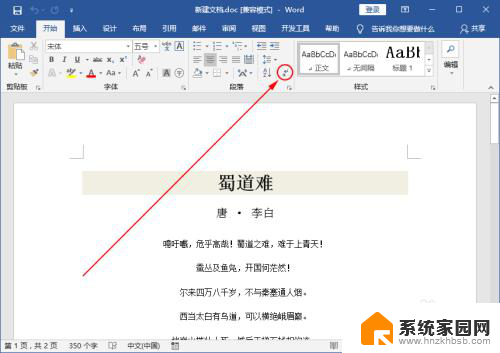
以上就是Word回车键不显示的全部内容,不懂的用户可以根据小编的方法来操作,希望能够帮助到大家。
word回车键怎么不显示 Word如何不显示换行符号相关教程
- wps显示回车键符号 WPS文字怎么显示回车符
- word中回车键符号怎么消除 Word中如何消除回车键的影响
- 怎么去掉word的回车符号 怎样将word文档中的回车符号删除
- word里去掉回车符号 怎样删除word文档中的回车符号
- word怎样去掉回车符号 Word文档中回车符号去掉的步骤
- word中去掉回车符号 Word文档去掉回车符号的技巧
- word 去掉回车 Word如何消除页面上的回车符号
- word转pdf如何不显示批注 word转换pdf批注不显示原因
- excel表格回车键不换行 Excel表格回车键不能换行怎么设置
- word文档里怎么取消回车符号 如何清除Word文档中的回车符号
- 手机锁屏壁纸在哪里设置 如何设置手机锁屏壁纸
- 电脑频繁闪屏是什么原因 电脑显示器闪屏可能的原因及解决方法
- 电脑怎么设置登陆密码 电脑开机密码设置方法
- 演讲者模式ppt PPT演讲者模式的操作方法
- xls如何清空表格 EXCEL如何清除工作表数据
- 联想笔记本电脑在哪里看内存 联想笔记本如何查看RAM容量
电脑教程推荐