telnet win10安装 win10系统telnet客户端安装方法详解
更新时间:2024-04-03 09:49:49作者:xiaoliu
在Win10中,Telnet是一个常用的远程登录工具,可以帮助用户连接到远程计算机并执行命令,在最新的Win10系统中,默认安装并不包含Telnet客户端。为了方便使用Telnet,用户需要手动安装Telnet客户端。下面将详细介绍Win10系统下Telnet客户端的安装方法。
具体步骤:
1.右击Windows开始菜单,点击运行。
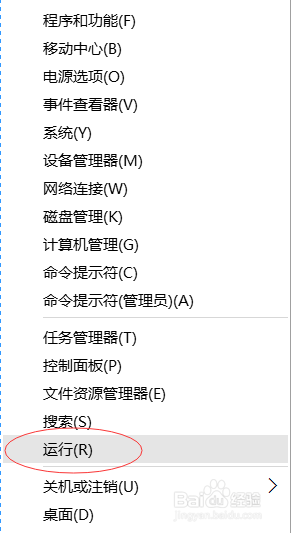
2.在运行中输入“control”然后回车,打开控制面板。
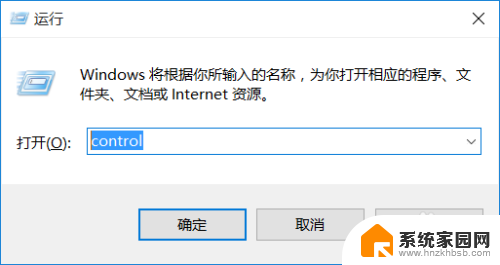
3.进入控制面板后,找到程序,点击程序。
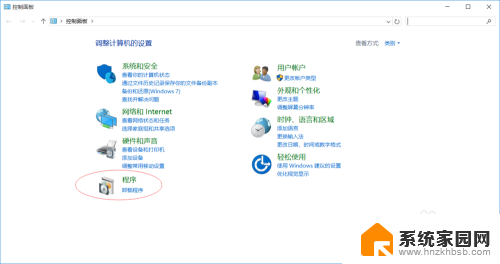
4.在下一个界面中找到启用或关闭Windows功能并点击,会跳出一个Windows功能窗体。
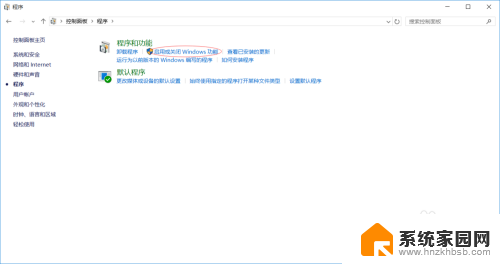
5.进入跳出的Windows功能窗体后,找到Telnet客户端。
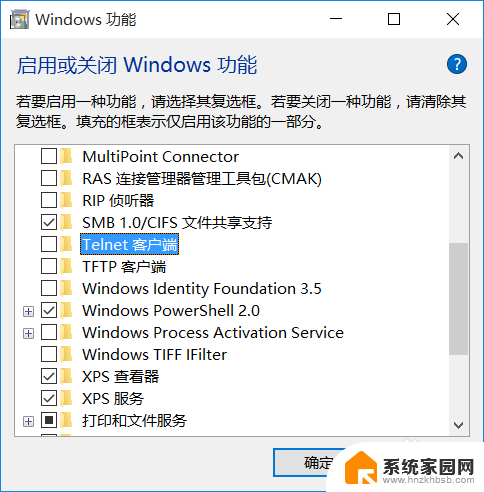 6然后勾选Telnet客户端选项。
6然后勾选Telnet客户端选项。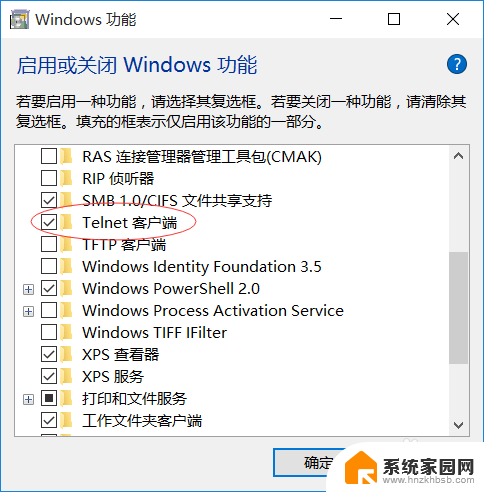
7.然后点击确定按钮等待系统自动安装,几秒钟的时间就可以安装完成。
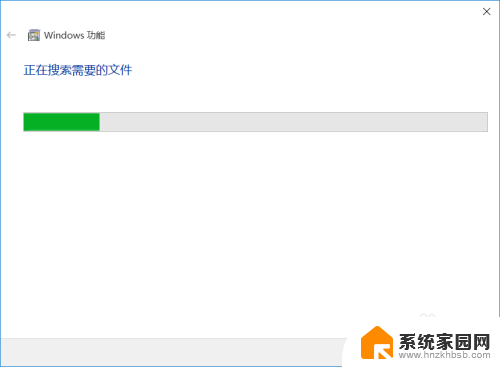
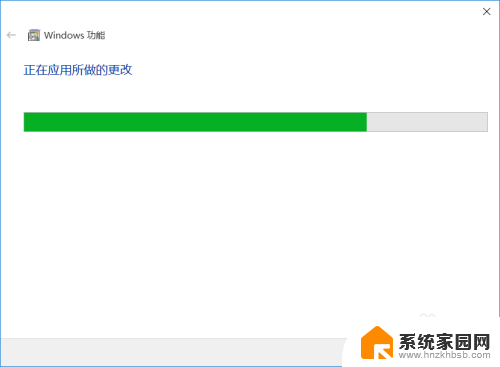
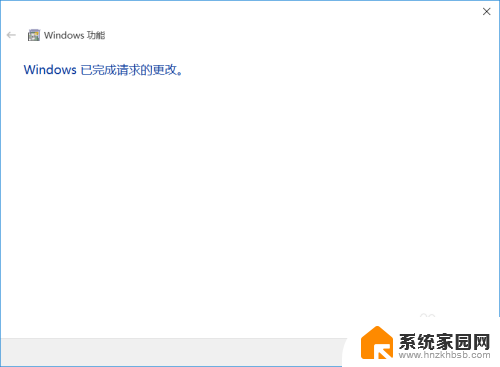
以上就是完全安装Telnet的步骤,如果你遇到这个问题,根据小编的操作进行解决非常简单快速,一步到位。
telnet win10安装 win10系统telnet客户端安装方法详解相关教程
- win10安装怎么安装telnet win10系统telnet客户端使用指南
- win11家庭版安装telnet客户端 Win11 telnet客户端下载
- 怎么用ghost安装win10 Ghost Win10系统安装教程详解
- 怎么安装win 10系统 Windows 10操作系统安装步骤详解
- 如何安装电脑系统程序 电脑系统安装步骤详解
- winpe如何使用iso安装系统 iso文件安装系统步骤详解
- 装win10系统需要注意什么 win10系统安装硬件要求详解
- win10怎么安装虚拟网卡 win10虚拟网卡安装方法详解
- 通过u盘安装win7 U盘安装Win7系统教程详解
- win10安装 gho Ghost Win10系统安装详细教程
- 把windows7装进u盘 如何在U盘中安装Windows 7系统
- 清华同方怎么重装系统win7 清华同方笔记本安装win7系统教程
- win10能覆盖安装吗 如何覆盖安装win10不影响使用
- 虚拟机怎么u盘启动 虚拟机如何使用自制U盘启动盘进入WIN PE
- 需要安装驱动的外置声卡 外置声卡驱动安装失败怎么办
- win10安装录音机 Win10内置录音机怎么使用
系统安装教程推荐
- 1 win10安装录音机 Win10内置录音机怎么使用
- 2 运行内存可以做u盘吗 内存卡能否做启动盘
- 3 win10安装怎么安装telnet win10系统telnet客户端使用指南
- 4 电脑怎么下载腾讯游戏 电脑腾讯游戏平台安装教程
- 5 word怎么卸载重装 office卸载不干净重装失败怎么办
- 6 电脑怎么删除未安装的安装包 电脑安装包删除方法
- 7 win10怎么安装net framework 3.5 win10系统安装.NET Framework 3.5详细步骤
- 8 360如何重装win10系统 如何使用360重装Win10系统
- 9 电脑无可用音频设备 电脑显示未安装音频设备怎么办
- 10 win7能装2020ps吗 win7系统如何安装PS2020