win10更新组织策略 解决Win10系统提示组织设置的管理更新策略的步骤
随着科技的不断进步与发展,微软公司推出的Windows 10操作系统成为了众多用户的首选,在使用Win10系统的过程中,有些用户可能会遇到组织设置提示的问题,这常常使他们感到困惑与无助。为了解决这个问题,我们可以采取管理更新策略的步骤。通过使用这一策略,用户可以自主地控制系统更新的频率和方式,从而更好地适应自己的工作和生活需求。在本文中我们将详细介绍Win10更新组织策略的解决方法,帮助用户顺利解决组织设置提示的困扰。
方法一:软件冲突导致
1、消除安全卫士干预系统更新。
虽然Windows自带Defender,但是因为本人小白一枚、还安装了360安全卫士。没想到360安全卫士是让这个问题发生的原因之一。
安装360安全卫士时,360会自动为您开启“关闭Windows Update”的选项、所以我们需要先取消勾选这个选项。
打开360安全卫士设置中心-漏洞修复-其他设置里面取消勾选关闭Windows Update选项。
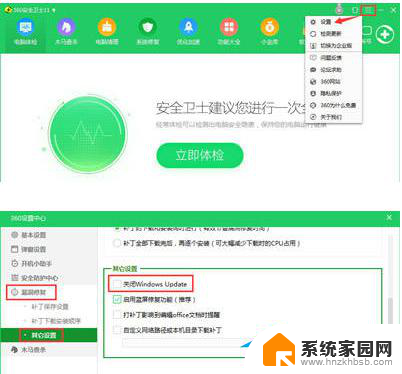
2、在服务中自动启用Windows更新。
首先win+r,打开运行窗口、输入“services、msc”(不含引号)即可调出本地服务项。
找到Windows Update启动并设置成自动。
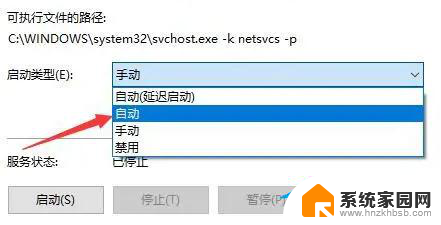
3、恢复关于Windows Update的编辑组策略。
首先在运行窗口中输入“gpedit、msc”(不含引号)即可调出本地服务项。
接着在左侧选计算机配置—管理模板—Windows组件—Windows更新—在右侧下方点击标准、查看具体的配置情况。
然后将没有设置成未配置的选项全部选成未配置、完成后效果如图。
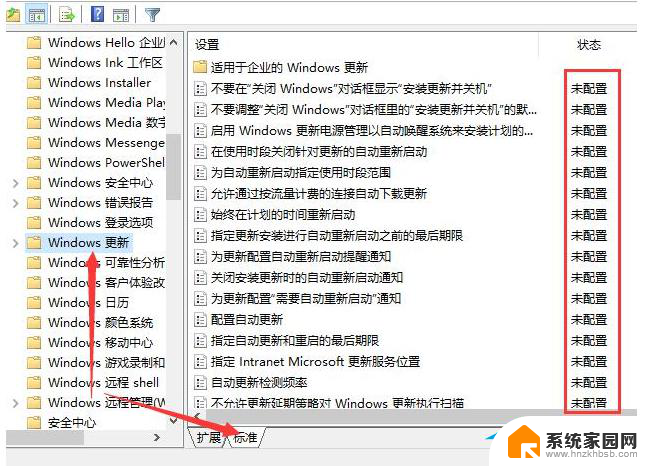
4、检查更新。
首先打开设置,转到Windows更新,点击检查更新按钮,过后,一切就都恢复正常了(如果不行,请尝试重启计算机)。
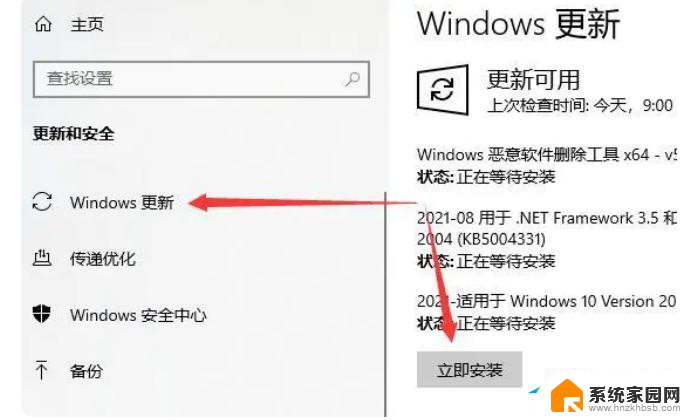
方法2:激活代码问题
1、首先是卸载现有的激活码。在开始菜单时、单击鼠标右键,选择Windows PowerShell Item、如图所示。
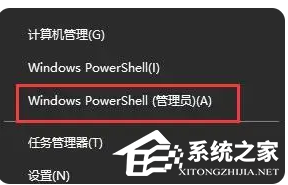
2、然后输入命令slmgr、vbs / UPK以在此窗口中输入命令。
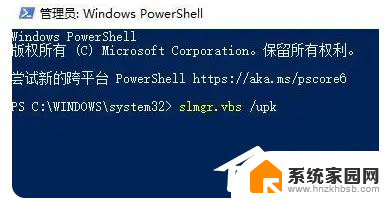
3、将弹出成功卸载密钥的窗口,指示我们卸载当前Windows10系统安装的密钥,您可以稍后重新激活键。
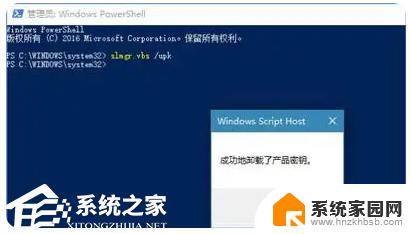
事实上,卸载键也可以在命令提示符(在管理员)窗口中的相同操作中使用、如图所示。它只是创意版本已更新,右键单击未在没有命令提示符项的情况下的“开始”菜单、因此为方便起见。因此选择了Windows PowerShell、实际上效果是相同的。
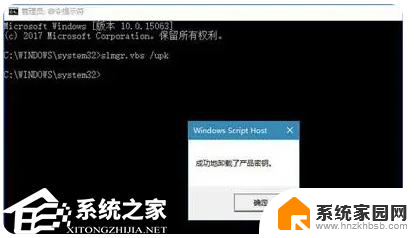
5、最后、重新输入密钥以激活Windows 10、打开Win10 [Select Change Product Key],[Select Change Product Key]的[设置]的[更新和安全性]。
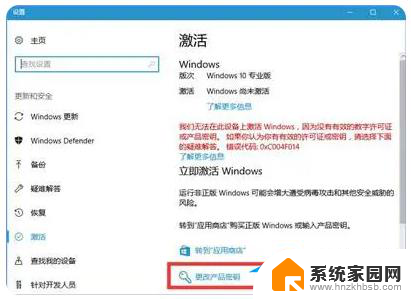
6、在输入产品密钥中输入激活键。进入后、单击“下一步”,选择“激活”。
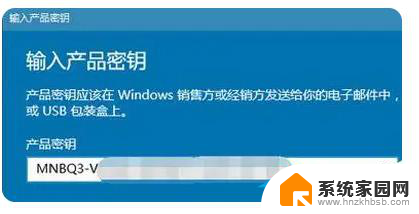
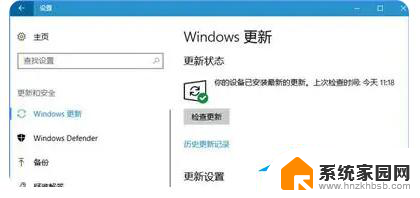
以上就是win10更新组织策略的全部内容,如果您遇到相同问题,可以参考本文中介绍的步骤进行修复,希望对大家有所帮助。
win10更新组织策略 解决Win10系统提示组织设置的管理更新策略的步骤相关教程
- win10无组策略 win10系统没有组策略解决方法
- win10系统没有组策略编辑器 Win10组策略编辑器丢失如何修复
- win10组策略被管理员限制了 如何解除Windows组策略被禁止后的设置
- win10打开组策略的命令 win10如何打开组策略编辑器
- win10家庭策略组 Win10家庭版组策略缺失解决方法
- win本地组策略编辑器 win10本地组策略编辑器功能介绍
- win10 开启组策略 win10组策略编辑器怎么用
- windows没有策略组 Windows10家庭版组策略替代方法
- win10家庭版怎么打开本地组策略 win10家庭版开启组策略的方法
- win10专业版激活无法连接组织激活服务器 如何解决Win10激活时提示无法连接到组织的服务器
- win10开始屏幕图标点击没反应 电脑桌面图标点击无反应
- 蓝牙耳机如何配对电脑 win10笔记本电脑蓝牙耳机配对方法
- win10如何打开windows update 怎样设置win10自动更新功能
- 需要系统管理员权限才能删除 Win10删除文件需要管理员权限怎么办
- win10和win7怎样共享文件夹 Win10局域网共享问题彻底解决方法
- win10系统还原开机按什么键 电脑一键还原快捷键
win10系统教程推荐
- 1 win10和win7怎样共享文件夹 Win10局域网共享问题彻底解决方法
- 2 win10设置桌面图标显示 win10桌面图标显示不全
- 3 电脑怎么看fps值 Win10怎么打开游戏fps显示
- 4 笔记本电脑声音驱动 Win10声卡驱动丢失怎么办
- 5 windows查看激活时间 win10系统激活时间怎么看
- 6 点键盘出现各种窗口 如何解决Win10按键盘弹出意外窗口问题
- 7 电脑屏保在哪里调整 Win10屏保设置教程
- 8 电脑连接外部显示器设置 win10笔记本连接外置显示器方法
- 9 win10右键开始菜单没反应 win10开始按钮右键点击没有反应怎么修复
- 10 win10添加中文简体美式键盘 Win10中文输入法添加美式键盘步骤