win11怎么停用笔记本电脑键盘 Win11键盘禁用的步骤及方法
更新时间:2024-02-15 09:49:35作者:yang
随着Win11操作系统的推出,许多笔记本电脑用户纷纷关注如何停用键盘功能,以满足不同的使用需求,Win11提供了简便的方法来禁用笔记本电脑的键盘,让用户能够更灵活地选择使用外部键盘或者仅使用触控板。在本文中我们将介绍Win11键盘禁用的步骤及方法,帮助用户轻松实现键盘的停用操作。无论是需要长时间使用外接设备进行工作,还是希望在特定场景下仅使用触控板,Win11为用户提供了更加便捷的键盘禁用方式。接下来让我们一起来了解具体的操作步骤吧!
Win11解禁键盘的方法
1、点击电脑底部开始菜单或“ 搜索 ”。
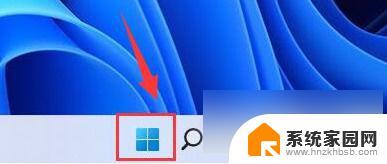
2、点击上方的“ 搜索栏 ”,输入“ cmd ”。
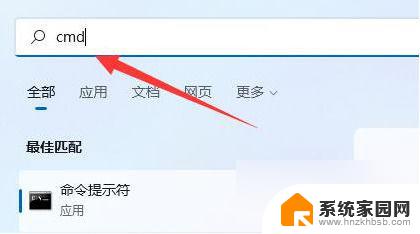
3、点击右边“ 以管理员身份运行 ”。
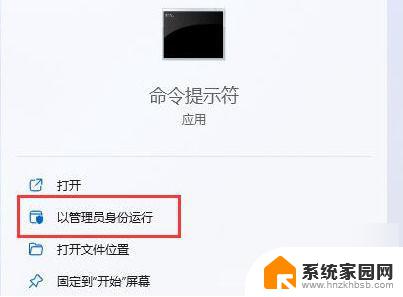
4、打开后在其中输入“ sc config i8042prt start= disabled ”并回车是禁用笔记本键盘。
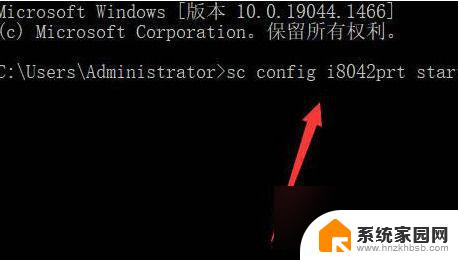
5、但是我们是要启用win11键盘,所以要在里面输入“ sc config i8042prt start= auto ”打开win11禁用键盘。
以上就是如何停用笔记本电脑键盘的全部内容,如果遇到这种情况,你可以按照以上步骤解决,非常简单快速。
win11怎么停用笔记本电脑键盘 Win11键盘禁用的步骤及方法相关教程
- win11自动弹出键盘 Win11如何停用自动弹出的屏幕键盘
- win11怎么禁用手写笔 如何随手关闭笔记键盘
- win11怎么关闭windows键 Win11禁用Win键的步骤
- 新笔记本电脑分区win11 Windows11新电脑分区步骤及方法详解
- win11打开桌面键盘 Win11小键盘的操作步骤
- 戴尔笔记本分盘怎么分win11 Win11系统磁盘分区步骤详解
- win11win快捷键怎么关闭 Win11禁用Win快捷键步骤
- win11开了屏幕键盘,不能所以外接键盘 Win11如何使用屏幕键盘
- win11弹出屏幕键盘 win11屏幕键盘自动弹出影响使用怎么办
- windows11禁用win键 Win11禁用快捷键Win+C的技巧
- win11打印机脱机怎么恢复正常打印 打印机脱机怎么调整网络连接
- 启动或关闭windows功能在哪打开 WIN11系统如何启用Windows功能
- win11输入法会导致游戏 Win11输入法游戏冲突解决方法
- win11系统怎样开启电脑的高性能模式 Windows11如何设置高性能模式
- win11磁盘格式化失败 硬盘无法格式化怎么修复
- win11多了个账户 Win11开机显示两个用户怎么办
win11系统教程推荐
- 1 win11磁盘格式化失败 硬盘无法格式化怎么修复
- 2 win11多了个账户 Win11开机显示两个用户怎么办
- 3 电脑有时不休眠win11 win11设置不休眠怎么操作
- 4 win11内建桌面便签 超级便签文本添加
- 5 win11红警黑屏只能看见鼠标 win11玩红色警戒黑屏故障解决步骤
- 6 win11怎么运行安卓应用 Win11安卓应用运行教程
- 7 win11更新打印机驱动程序 Win11打印机驱动更新步骤
- 8 win11l图片打不开 Win11 24H2升级后无法打开图片怎么办
- 9 win11共享完 其他电脑无法访问 Win11 24H2共享文档NAS无法进入解决方法
- 10 win11开启smb文件共享 Win11文件夹共享设置步骤