如何解决wifi中继器经常断网 中继连接后路由器无法上网的应对措施
在如今的数字化时代,WiFi已经成为我们日常生活中必不可少的一部分,有时候我们会遇到一个非常令人沮丧的问题:WiFi中继器经常断网,而中继连接后的路由器却无法上网。这种情况给我们带来了很大的困扰,但幸运的是,我们可以采取一些应对措施来解决这个问题。在本文中我们将探讨一些有效的方法,帮助您解决WiFi中继器频繁断网和路由器无法上网的困扰。无论您是一个家庭用户还是一个商业用户,这些方法都将对您有所帮助。
步骤如下:
1.下面我们就直接介绍中继了
一. 确认移动端是否能连接上中继器的无线
移动端连接中继器,保证连接中继器的无线密码正确,确认是否连接成功,如果连接失败,则说明中继模式设置的无线密码错误。
解决方法:可通过网口连接中继器进入管理页面进行设置,也可以将中继器恢复出厂设置,重新进行设置。
2.一. 查看中继器管理页面状态
PC端页面中继成功状态:
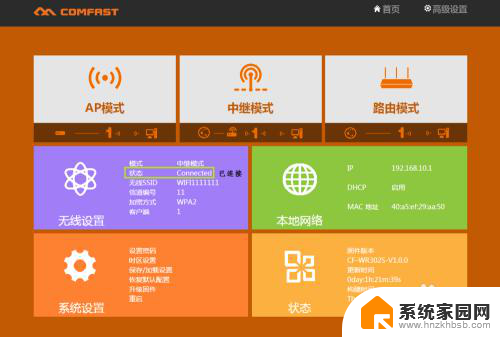
3.PC端页面网络状态页面(首页->状态板块):
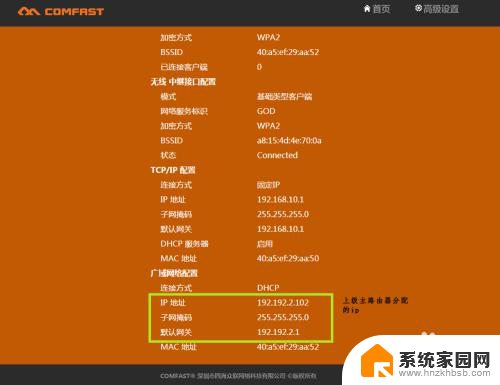
4.手机端中继成功状态:
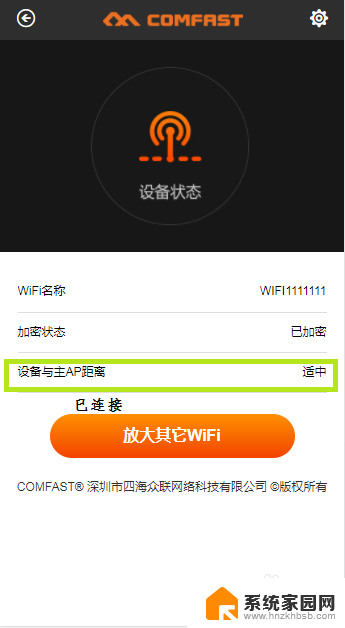
5. PC端中继不成功状态:
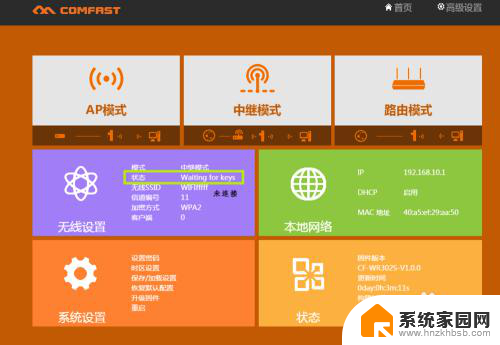
6.手机端中继不成功状态:
如下图,
根据中继器管理页面的中继状态,如果显示是中继成功的状态,同时状态页面有获取到上级路由分配的ip,则可能是上级路由器设置有问题。如果显示的是中继不成功的状态,则应该是中继参数设置错误的问题。
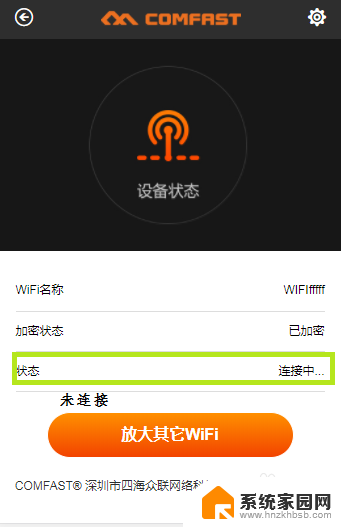
7. 确认中继参数设置
在设置Reteater模式时,连接错误的上级信号或者输入错误的无线密码会导致中继不成功。
解决办法:电脑同个有线连接中继器,重启中继器之后。登录管理页面,点击AP模式,进入AP模式的页面,如下图可查看设置的无线密码:
注:
如果密码不一致,则重新进入中继模式进行相关的修改,并设置。
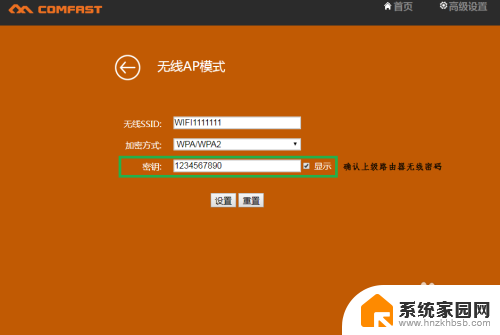
8. 检测主路由设置
1. MAC地址过滤
主路由器开启了无线MAC地址过滤,允许列表中没有中继器中继端口的MAC地址,会导致Repeater模式连接不成功,如下图所示:
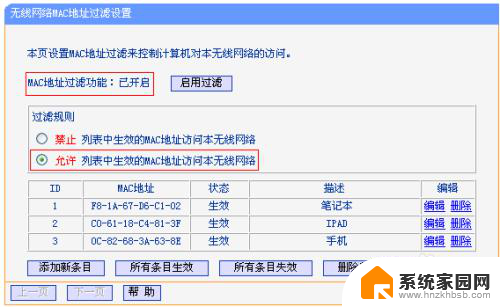
9.解决办法:关闭主路由器的无线MAC地址过滤或者把中继器中继端口的MAC地址添加到允许列表中。
中继器MAC地址查询方法:
(1)中继器硬件外壳上面贴有本设备的MAC地址,在该MAC地址的基础上加2就是中继端口的MAC。例如40:a5:ef:29:aa:50为该中继器的MAC地址,则40:a5:ef:29:aa:52就是中继端口的MAC地址。
(2)登录到中继器管理界面,在首页中“本地网络”板块上面就有设备的MAC地址。如下图所示:
注:
在该MAC地址的基础上加2就是中继端口的MAC。例如40:a5:ef:29:aa:50为该中继器的MAC地址,则40:a5:ef:29:aa:52就是中继端口的MAC地址。
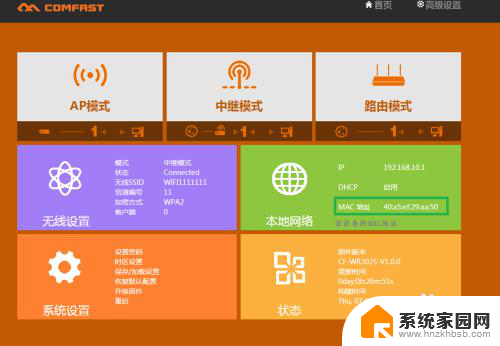
10.防火墙设置
请检查主路由器上是否开启了上网控制,建议更换规则或暂不开启上网控制。如下图:
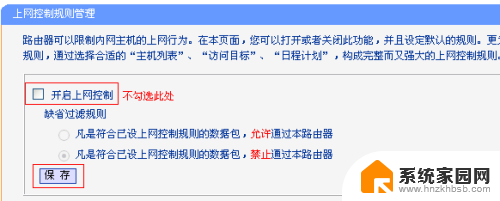
11.ARP绑定
主路由器设置IP地址与MAC地址绑定防止ARP欺骗,可以将ARP绑定关闭之后尝试上网,如下图所示:
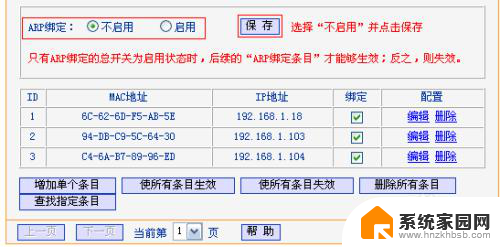
12.信号强度太弱
如果扫描到主路由器的信号太弱,也会导致中继模式连接不成功或不稳定的现象。
1. PC端中继列表
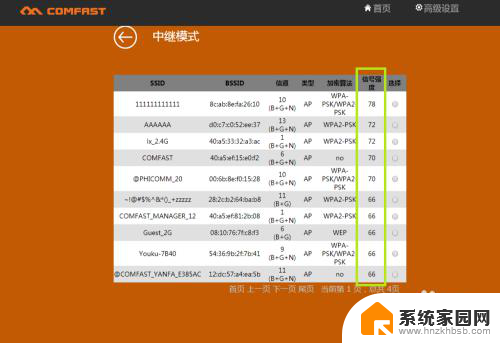
13.2 手机端中继列表
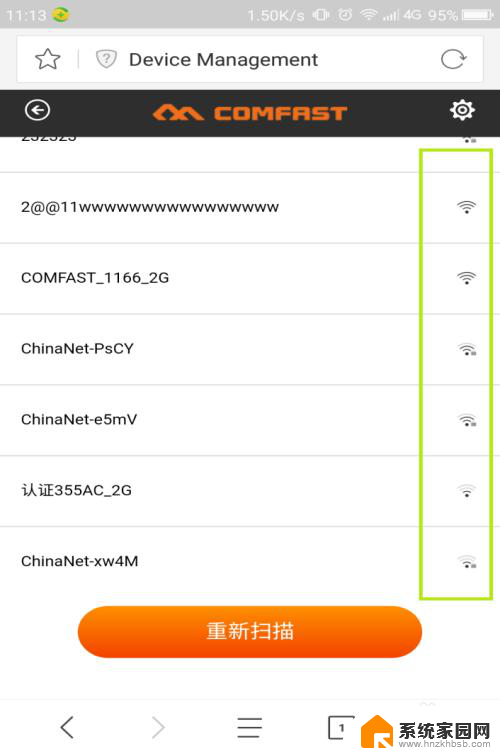
14.解决方法:调整主路由器与中继器之间的距离,中继时,基于稳定性考虑,建议PC端显示中继的信号强度大于等于45,手机端显示中继信号强度大于等于三格。
删除移动端配置文件
删除移动端上保存的配置文件,重新搜索、连接信号。
如果删除配置文件之后,信号仍然没有增强,请尝试更换无线终端做对比测试。
兼容性问题
如果通过以上排查均无法解决问题,可能是不同产品的无线桥接机制的兼容性导致问题。您也可以记录使用的产品信号与硬件版本,联系我们公司获取技术支持。
以上是解决wifi中继器频繁断网问题的全部内容,如果有需要的用户,可以根据这些步骤进行操作,希望能对大家有所帮助。
如何解决wifi中继器经常断网 中继连接后路由器无法上网的应对措施相关教程
- 中继路由器如何设置 如何设置无线路由器中继模式
- 不用网线怎么连接第二个路由器 怎样用一个路由器作为中继连接另一个路由器
- 路由器连路由器第二个无法上网 解决两个路由器相连后第二个路由器无法上网的方法
- 路由器怎么连接wifi网络 无线路由器如何连接和设置wifi上网
- 一个路由器怎么连接另一个路由器 无线wifi路由器连接另一个无线路由器上网的操作方法
- 无线中继路由器怎么设置详细教程 无线路由器中继模式配置教程
- 路由器怎么连接无线网wifi 无线路由器如何连接和设置WiFi上网
- 修改路由器wifi密码后不能上网 修改了无线路由器密码后电脑无法上网怎么解决
- 路由器怎样连接光猫上网 如何使用光纤猫连接无线路由器
- 为啥路由器连上显示不可上网 WiFi已连接但无法上网怎么办
- 罗技无线鼠标的usb接口没了 能配吗 罗技无线鼠标接收器不见了怎么办
- 移动硬盘在mac电脑上显示不出来 苹果Mac系统u盘移动硬盘插入后桌面不显示怎么办
- 联想调节屏幕亮度失灵 联想笔记本亮度调节失效怎么修复
- 打印机无线网络连接不上 如何解决网络打印机无法连接的问题
- 电脑开机不显示桌面黑屏怎么回事 联想笔记本开机黑屏问题解决方法
- 小米微信通知声音设置在哪 小米手机微信声音调节方法
电脑教程推荐
- 1 罗技无线鼠标的usb接口没了 能配吗 罗技无线鼠标接收器不见了怎么办
- 2 苹果无法连接itunes store 无法连接到iTunes Store的解决方案
- 3 电脑连手机热点无法访问internet 电脑连接手机热点连接不上网络怎么办
- 4 三星解锁屏幕过渡效果 三星手机解锁过渡效果怎么调节
- 5 电脑显示屏字体模糊怎么设置 解决显示器字体模糊问题
- 6 电脑开机之后出现蓝屏怎么办 电脑开机蓝屏解决方法
- 7 电脑如何自己设置壁纸 电脑桌面壁纸设置方法
- 8 笔记本扬声器静音了怎么恢复声音 电脑扬声器突然没有声音了
- 9 电脑如何将c盘再分一个盘 电脑硬盘C盘怎么分区
- 10 microsoft账户登陆怎么取消 如何永久取消Microsoft账户登录