完美解决win11桌面间歇性卡顿 Win11电脑卡顿严重解决技巧
更新时间:2024-11-18 09:48:19作者:jiang
Win11桌面间歇性卡顿一直是许多用户面临的问题,而Win11电脑卡顿严重更是影响使用体验的关键,对于这一问题,我们不妨尝试一些解决技巧来完美解决。通过调整系统设置、清理系统垃圾、优化软件运行等方法,或许可以有效提升Win11电脑的性能,让用户在使用过程中不再受到卡顿困扰。赶紧来尝试这些技巧,让你的Win11电脑运行更加流畅吧!
方法一:
1、按 Win 键,或点击任务栏上的开始图标,然后点击设置;
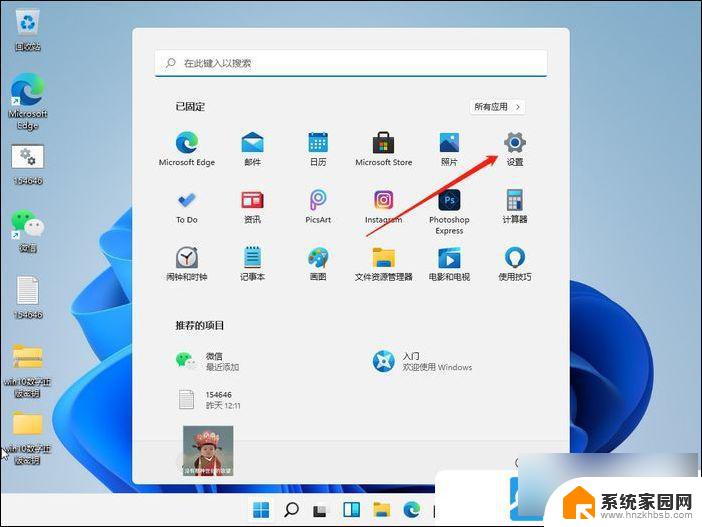
2、设置(Win+i)窗口,右侧系统下。找到并点击关于 (设备规格、重命名电脑、Windows 规格) 选项;
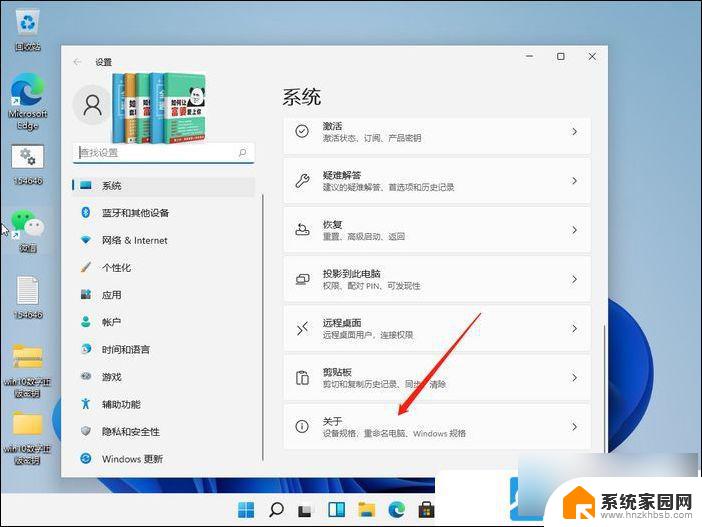
3、关于下,找到并点击高级系统设置,打开系统属性窗口;
4、系统属性窗口,切换到高级选项卡。然后点击性能 (视觉效果,处理器计划,内存使用,以及虚拟内存) 下的设置;
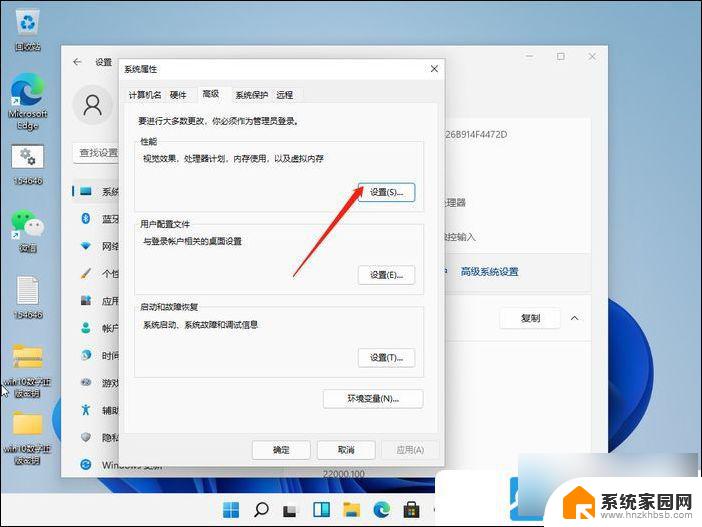
5、性能选项窗口,视觉效果选项卡下,选择调整为最佳性能,再点击确定即可;
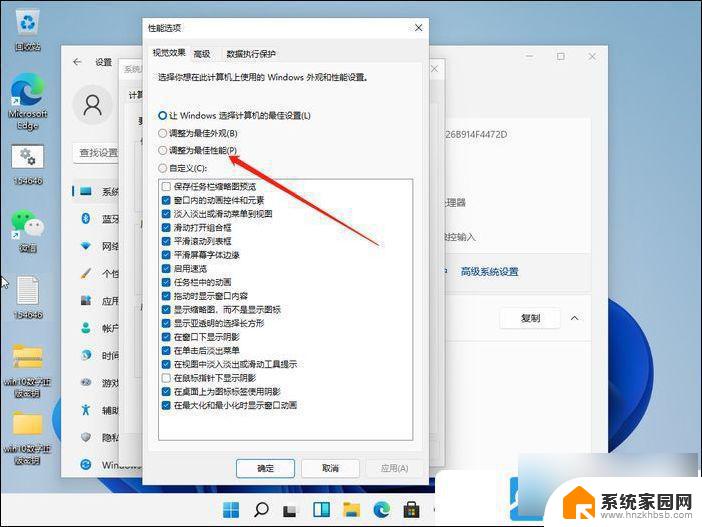
方法二:
1、按 Win + S 组合键,打开Windows 搜索,搜索框输入控制面板,然后点击打开系统给出的最佳匹配控制面板应用
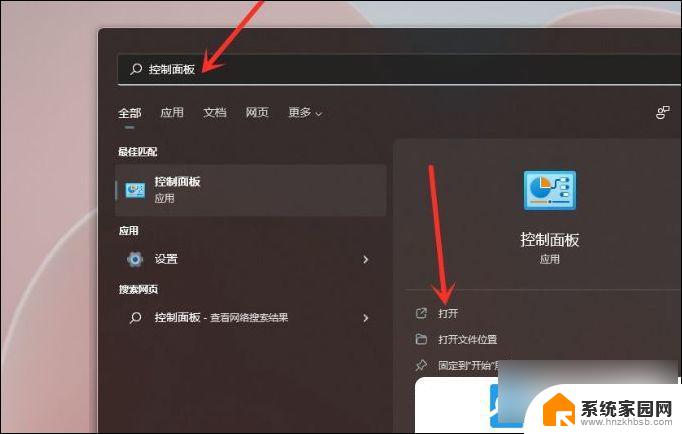
2、控制面板窗口,找到并点击硬件和声音
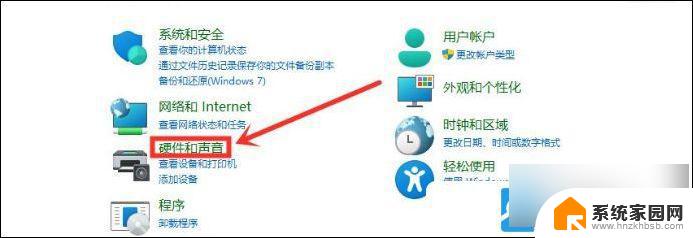
3、点击电源选项下选择电源计划
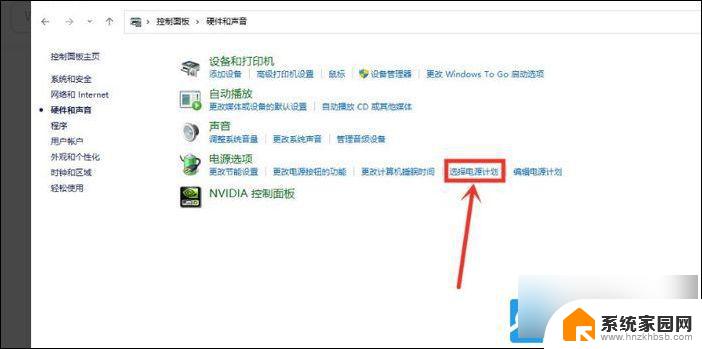
4、勾选需要设置的电源计划,例如点击显示附加计划,然后选择高性能
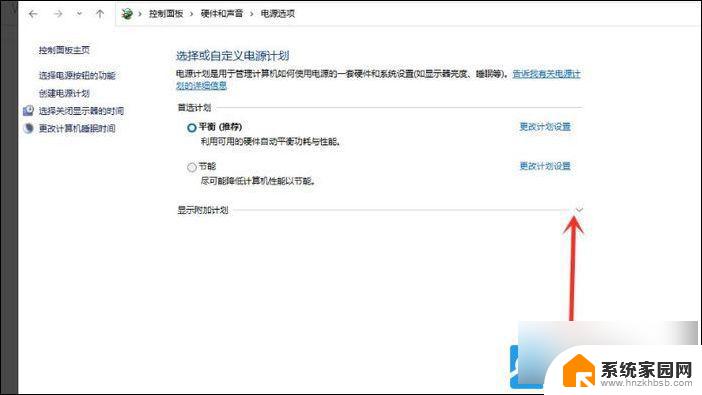
5、将电源计划切换为高性能模式,设置完成
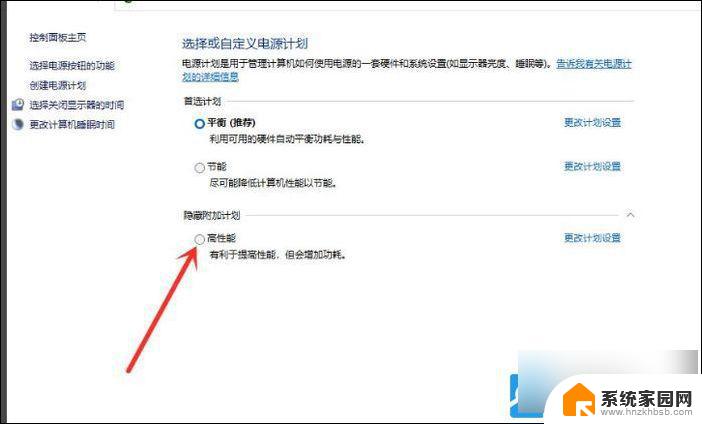
以上就是完美解决win11桌面间歇性卡顿的全部内容,有需要的用户就可以根据小编的步骤进行操作了,希望能够对大家有所帮助。
完美解决win11桌面间歇性卡顿 Win11电脑卡顿严重解决技巧相关教程
- win11睡眠唤醒后卡顿 Win11卡顿严重原因及解决方法
- win11突然非常卡顿只有鼠标正常 win11系统卡顿严重如何解决
- win11企业wifi间歇性断网严重 Win11 wifi间歇性断网问题解决方法
- win11 玩dnf在选英雄界面卡顿 Win11玩游戏卡顿解决方法
- win11打开我的电脑卡 Win11电脑卡顿严重怎么办
- win11每次刚进系统都会卡一阵子 win11系统卡顿严重怎么办
- intitle:win11特别卡 win11系统卡顿严重怎么办
- win11游戏卡顿怎么解决 Win11玩游戏卡死怎么办
- win11电脑鼠标一直转圈圈怎么处理 win11鼠标卡顿解决方法
- win11首次打开软件卡顿 Win11选择打开方式卡死怎么办解决方法
- win11自带桌面背景图片在哪里 个性化电脑壁纸设计灵感
- 虚拟触摸板win11 Windows11虚拟触摸板打开方法
- win11系统默认声音 Win11如何设置默认音量大小
- win11怎么调开机启动项 Win11开机启动项配置
- win11如何关闭设置桌面 Windows11设置主页如何关闭
- win11无法取消pin密码 win11怎么取消登录pin密码
win11系统教程推荐
- 1 win11屏保密码怎样设置 Win11屏保密码设置步骤
- 2 win11磁盘格式化失败 硬盘无法格式化怎么修复
- 3 win11多了个账户 Win11开机显示两个用户怎么办
- 4 电脑有时不休眠win11 win11设置不休眠怎么操作
- 5 win11内建桌面便签 超级便签文本添加
- 6 win11红警黑屏只能看见鼠标 win11玩红色警戒黑屏故障解决步骤
- 7 win11怎么运行安卓应用 Win11安卓应用运行教程
- 8 win11更新打印机驱动程序 Win11打印机驱动更新步骤
- 9 win11l图片打不开 Win11 24H2升级后无法打开图片怎么办
- 10 win11共享完 其他电脑无法访问 Win11 24H2共享文档NAS无法进入解决方法