win11怎么改文件格式、 win11如何更改文件类型设置
更新时间:2024-10-31 09:48:33作者:jiang
Win11是微软最新推出的操作系统,它带来了许多新功能和改进,其中改变文件格式和文件类型设置是Win11用户经常需要处理的问题之一。要改变文件格式,用户可以通过简单的操作来实现,如右键点击文件,选择转换为选项,然后选择所需的格式进行转换。而要更改文件类型设置,则需要打开设置应用程序,找到应用选项,然后选择默认应用程序来更改文件类型的默认打开方式。通过这些简单的步骤,用户可以轻松地对文件格式和类型进行设置,以满足自己的需求。
win11怎么更改文件类型:
1、按键盘上的“Win + S”组合键打开系统搜索,输入“文件资源管理器选项”。然后点击“打开”系统给出的最佳匹配“文件资源管理器选项控制面板”。
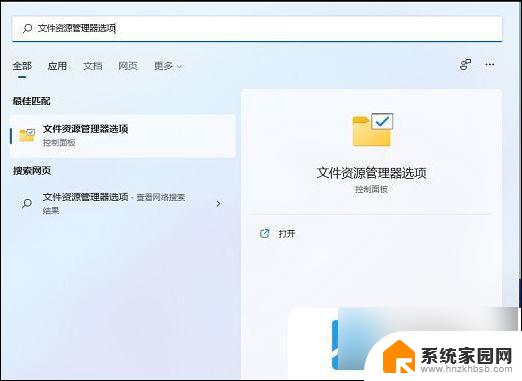
2、在“文件资源管理器选项”窗口中,切换到“查看”选项,然后在“高级设置”下,找到并取消勾选隐藏已知文件类型的扩展名,然后单击“确定”保存设置。
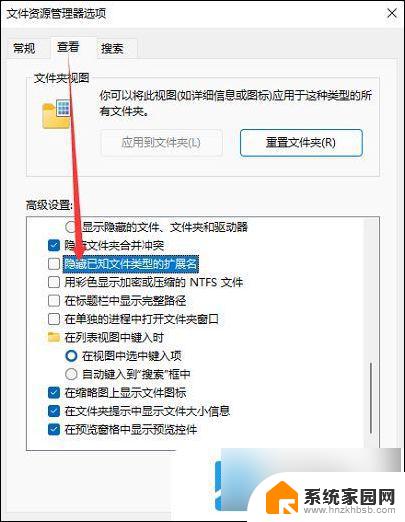
3、右键点击需要更改后缀格式的文件,例如后缀为.png,需要改成后缀名为.jpg。在打开的菜单项中,选择重命名或按F2。

4、重命名提示框。如果修改了文件扩展名,可能导致文件不可用。点击窗口中的“是”,保存设置。
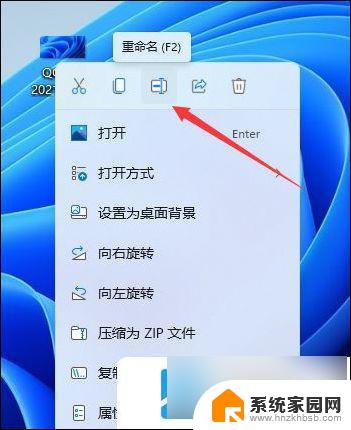

5、 最后,图像后缀被成功地更改为.jpg。

以上就是win11怎么改文件格式、的全部内容,有需要的用户就可以根据小编的步骤进行操作了,希望能够对大家有所帮助。
win11怎么改文件格式、 win11如何更改文件类型设置相关教程
- win11如何修改txt后缀 Win11如何修改文件类型和文件后缀
- win11不能改文件后缀 Win11如何修改文件类型
- 电脑怎么改文件后缀名格式win11 win11文件后缀名怎么更改
- win11文件夹显示文件格式 win11怎么设置文件类型的后缀名显示
- win11如何文件后缀分类显示 Win11文件类型后缀名怎么显示
- windows11文本文档修改格式 Win11怎么修改文件格式
- win11更改账户类型 Windows11更改账户类型实用教程
- win11修改日期格式 Win11如何更改日期格式设置
- win11储存位置怎么改 Win11如何更改个人文件夹的默认储存位置
- win11文件夹时间分类 Windows11文件夹如何按修改日期排序
- win11系统默认声音 Win11如何设置默认音量大小
- win11怎么调开机启动项 Win11开机启动项配置
- win11如何关闭设置桌面 Windows11设置主页如何关闭
- win11无法取消pin密码 win11怎么取消登录pin密码
- win11锁屏设置在哪里设置 win11系统锁屏界面设置方法
- win11屏保密码怎样设置 Win11屏保密码设置步骤
win11系统教程推荐
- 1 win11屏保密码怎样设置 Win11屏保密码设置步骤
- 2 win11磁盘格式化失败 硬盘无法格式化怎么修复
- 3 win11多了个账户 Win11开机显示两个用户怎么办
- 4 电脑有时不休眠win11 win11设置不休眠怎么操作
- 5 win11内建桌面便签 超级便签文本添加
- 6 win11红警黑屏只能看见鼠标 win11玩红色警戒黑屏故障解决步骤
- 7 win11怎么运行安卓应用 Win11安卓应用运行教程
- 8 win11更新打印机驱动程序 Win11打印机驱动更新步骤
- 9 win11l图片打不开 Win11 24H2升级后无法打开图片怎么办
- 10 win11共享完 其他电脑无法访问 Win11 24H2共享文档NAS无法进入解决方法