word设置页码从第二页开始怎么设置 Word页码从第二页开始显示设置教程
更新时间:2024-03-30 09:48:47作者:xiaoliu
Word是一款功能强大的文字处理软件,常用于文档编辑和排版,在制作文档时,设置页码是非常重要的,可以帮助读者更好地查阅内容。有时候我们希望在文档的第二页开始显示页码,这样可以使整个文档更加整洁和专业。接下来我们就来详细介绍如何在Word中设置从第二页开始显示页码的方法。
具体步骤:
1.用 Word 2019 打开文档之后,点击菜单“插入”-“页码”。
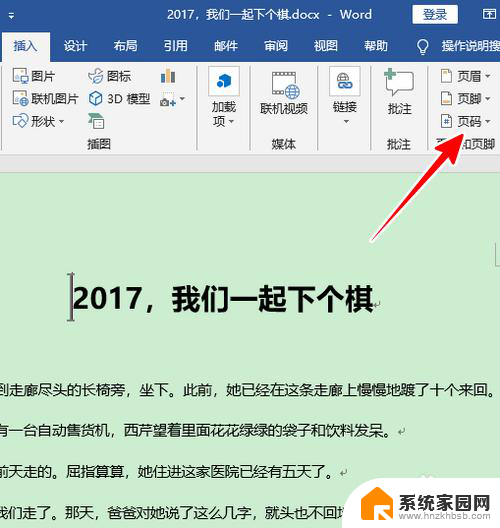
2.在弹出的菜单中,点选一种页码样式。这时,文档中就可以看到页码了。
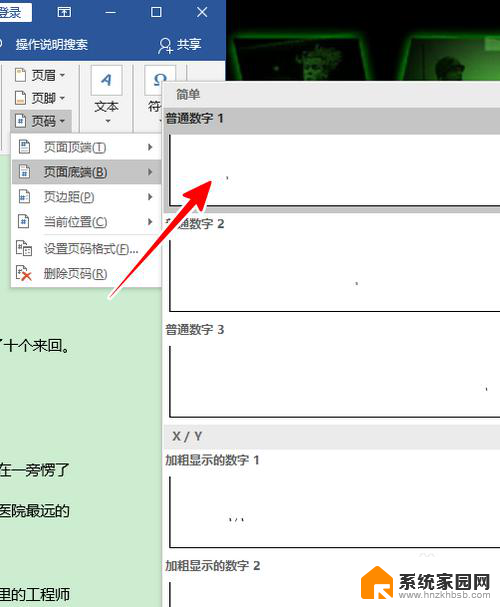
3.接着,将光标定位到第一页,再点击菜单“布局”-“分隔符”-“下一页”。
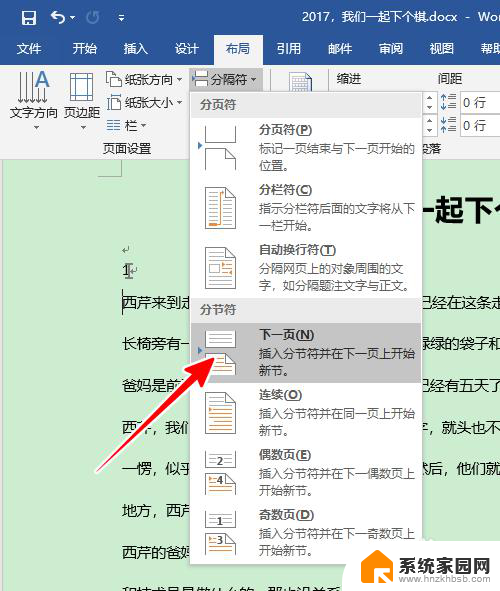
4.在第二页选中角落的页码数字,右击鼠标,选择“设置页码格式”。
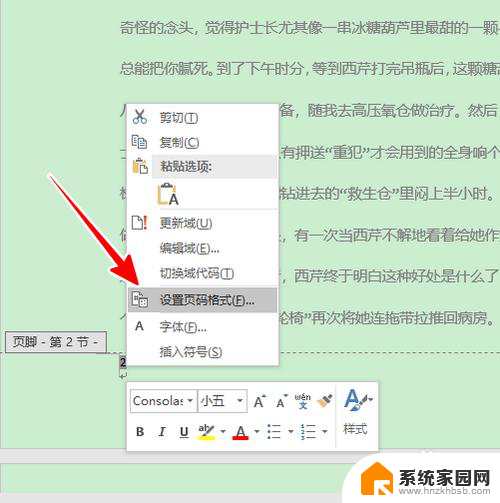
5.在弹出的窗口中,点选“起始页码”,再点击“确定”。
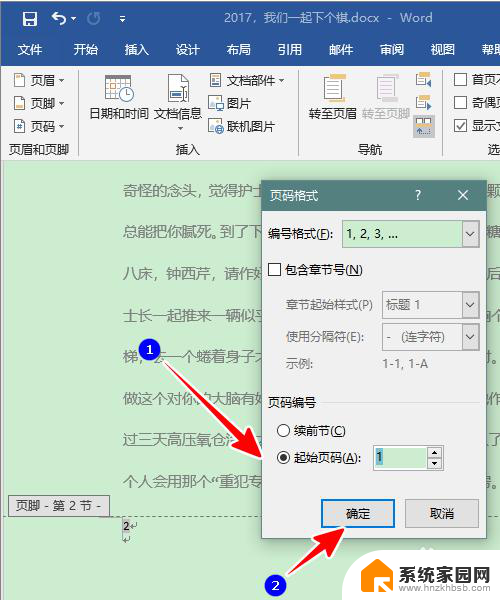
6.点击之后,我们的文档就从第二页开始显示页码了。
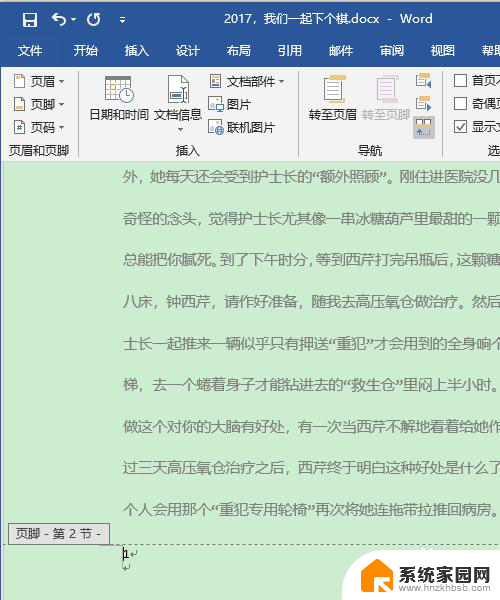
7.总结
1、在 Word 中点击菜单“插入”-“页码”,选择一种页码样式
2、将光标移到第一页,点击菜单“布局”-“分隔符”-“下一页”
3、在第二页选中页码数字,右击鼠标,选择“设置页码格式”
4、在弹出的窗口中,点选“起始页码”,再点击“确定”
以上就是word设置页码从第二页开始怎么设置的全部内容,如果有遇到这种情况,那么你可以按照以上步骤来解决,非常简单快速,一步到位。
word设置页码从第二页开始怎么设置 Word页码从第二页开始显示设置教程相关教程
- 怎么设置word页码从第二页开始 Word页码设置从第二页开始显示
- word文档设置页码从第二页开始 Word如何设置从第二页开始显示页码
- 怎么从第三页开始设置页眉页脚 Word从第三页开始如何设置页眉
- word从第二页添加页码 Word如何在第二页后添加页码
- 从某一页开始编页码 Word页码从指定页开始设计
- 怎么在第三页设置页码1 word第三页开始编页码方法详解
- word怎么从指定页开始设置页眉 Word从指定页开始设置页眉页码方法
- word怎么从某一页开始设置页码 Word页码从指定页开始设置方法
- word第一页不设页码 Word怎样设置第一页不显示页码
- word文档如何从当前页设置页码 Word从当前页开始如何设置页码
- 手机锁屏壁纸在哪里设置 如何设置手机锁屏壁纸
- 电脑频繁闪屏是什么原因 电脑显示器闪屏可能的原因及解决方法
- 电脑怎么设置登陆密码 电脑开机密码设置方法
- 演讲者模式ppt PPT演讲者模式的操作方法
- xls如何清空表格 EXCEL如何清除工作表数据
- 联想笔记本电脑在哪里看内存 联想笔记本如何查看RAM容量
电脑教程推荐