win11桌面此电脑如何显示出来 win11如何在桌面上显示此电脑图标
更新时间:2024-03-21 09:48:01作者:xiaoliu
Win11是微软最新推出的操作系统,相比于之前的版本,它带来了许多令人期待的新功能和改进,其中一个备受关注的问题是,在Win11桌面上如何显示此电脑图标。在早期的Windows系统中,此电脑图标一直是桌面上的重要入口之一,方便用户快速访问和管理计算机上的文件和设备。在Win11中,微软对桌面进行了一些调整和优化,导致一些用户不知道如何在桌面上找到此电脑的图标。究竟Win11如何在桌面上显示此电脑图标呢?接下来我们将为您详细介绍。

工具/原料
系统版本:windows11系统
品牌型号:电脑A450
win11此电脑怎么放在桌面上1、进入windows11系统后,首先打开电脑设置;
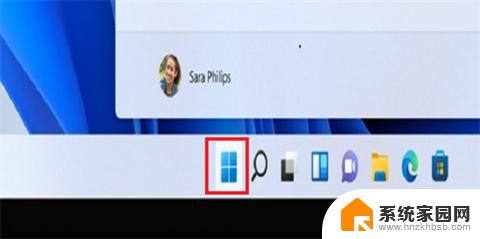
2、选择“个性化设置”选择“主题”。
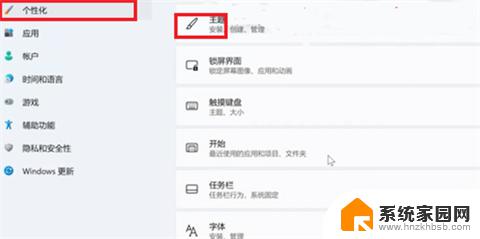
3、然后选择“桌面图标设置”点击进入。
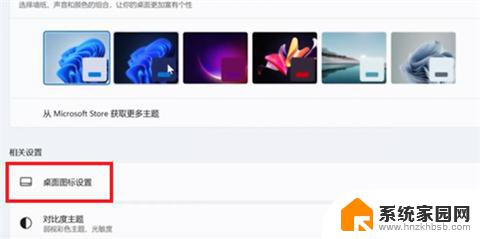
4、最后选择“此电脑”。
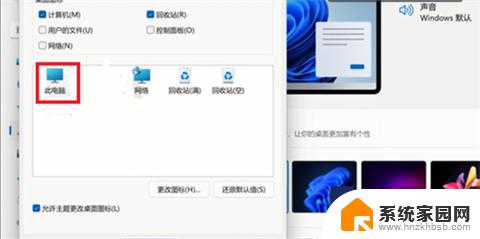
5、这样就放到桌面上了。
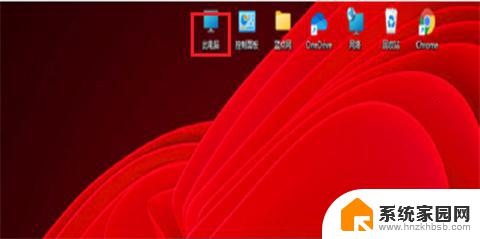
1、进入windows11系统后,首先打开电脑设置;
2、选择“个性化设置”选择“主题”。
3、然后选择“桌面图标设置”点击进入。
4、最后选择“此电脑”。
5、这样就放到桌面上了。
以上就是Win11桌面此电脑如何显示出来的全部内容,如果您需要,您可以按照以上步骤进行操作,希望这对大家有所帮助。
win11桌面此电脑如何显示出来 win11如何在桌面上显示此电脑图标相关教程
- win11如何显示出此电脑 win11桌面显示此电脑设置方法
- win11如何把桌面的图标显示出来 win11桌面图标显示设置教程
- win11显示网络图标 Windows 11电脑如何在桌面上显示网络图标
- 如何将此电脑图标添加到桌面上 Win11桌面如何添加此电脑图标
- win11在桌面显示 我的电脑 win11系统如何在桌面上显示我的电脑图标
- 怎样将软件图标显示在桌面上 win11桌面如何添加app图标
- win11不显示此电脑图标 win11桌面没有显示我的电脑图标怎么办
- 怎么整理win11系统桌面图标 Win11桌面此电脑图标不见了
- win11桌面我的电脑怎么调出来 Windows 11我的电脑显示不出来
- 如何将此电脑放到桌面win11 win11怎样将我的电脑图标放到桌面上
- win11l图片打不开 Win11 24H2升级后无法打开图片怎么办
- win11自动关闭网络 Win11 WiFi总是掉线怎么办
- win11任务栏显示右侧 Win11任务栏靠右对齐方法
- 如何打开win11共享联机服务 Win11轻松共享文件方法
- win11共享完 其他电脑无法访问 Win11 24H2共享文档NAS无法进入解决方法
- win11输入法右下角怎么隐藏 win11怎么隐藏右下角输入法
win11系统教程推荐
- 1 win11l图片打不开 Win11 24H2升级后无法打开图片怎么办
- 2 win11共享完 其他电脑无法访问 Win11 24H2共享文档NAS无法进入解决方法
- 3 win11开启smb文件共享 Win11文件夹共享设置步骤
- 4 win11有桌面便签事项 Win11便签如何添加桌面快捷方式
- 5 win11找不到网络共享 win11网络连接图标不见了怎么办
- 6 win11添加蓝牙无法连接 win11蓝牙无法连接怎么排除故障
- 7 win11日历上面的通知栏如何关闭 Win11通知和行为中心关闭技巧
- 8 win11不能录制系统声音 win11无法录制声音解决方法
- 9 win11截图截图快捷键 win11截图的六种方法详解
- 10 win11怎么发送桌面 Win11共享文件夹的详细教程