win7系统用u盘怎么安装 Win7系统的U盘安装教程
Win7系统是微软公司推出的一款经典操作系统,其稳定性和易用性备受用户青睐,在安装Win7系统时,除了使用光盘安装外,还可以通过U盘进行安装,这种方式更加便捷和灵活。U盘安装不仅可以节省成本,还可以避免光驱损坏或者光盘读取速度慢的问题。接下来我们将介绍Win7系统的U盘安装教程,以便更多用户能够轻松地安装和使用这一优秀的操作系统。

一、安装前准备
U盘启动盘制作前准备(注意操作前备份好U盘有用的资料)
1、保证计算机能够正常进入系统。
2、准备一个使用装机大师制作好的启动u盘(最好1G以上的空的U盘)
U盘启动盘制作教程:https://www.xitongzhijia.net/zt/help/upan.html
3、下载Ghost Win7系统镜像文件。
Ghost Win7系统镜像下载地址:https://www.xitongzhijia.net/win7/
二、下载系统
1、把想要下载“镜像”下载到系统盘及桌面以外的地方。
2、手动关掉计算机正在运行的安全软件(如果有的话)。
3、解压下载好的“镜像”到“镜像”所在的本地文件夹。
三、修改BIOS,将U盘设置为电脑的第一启动项
1、查看自己的电脑BIOS启动快捷键,随后就会进入BIOS界面。在该界面我们需要了解以下几个重要的操作方法:通过键盘上的方向键进行光标移动;回车键表示“确定”;F10表示“保存并退出”。具体以BIOS界面上的说明为准。如图所示:
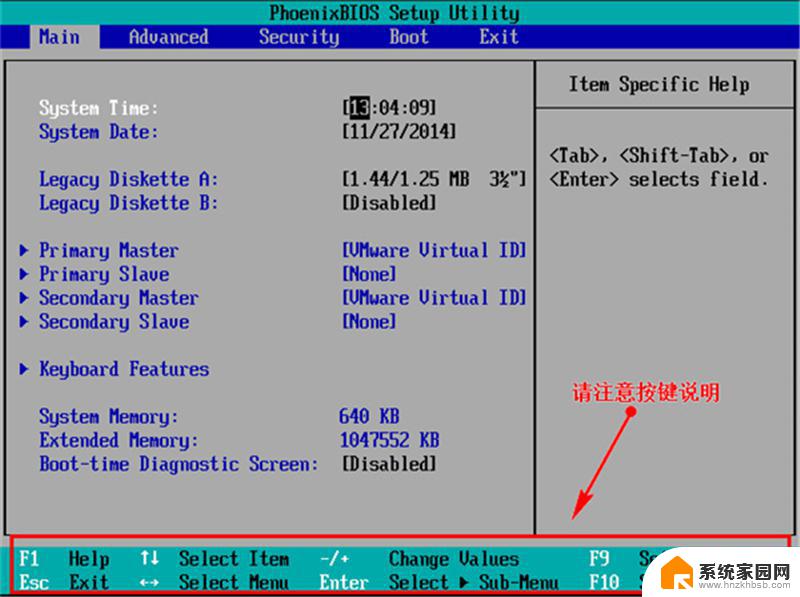
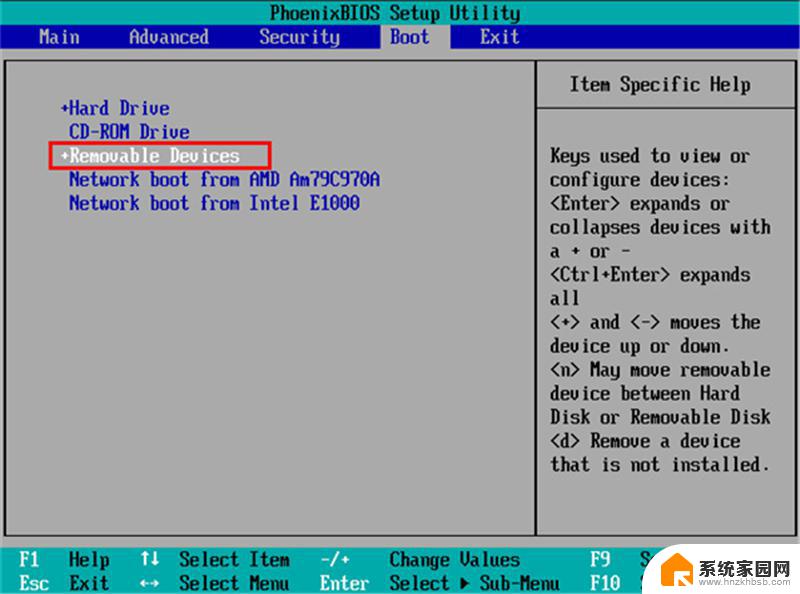
3、查看说明,按+键实现向上移动。我们需要将“removable device”移到最上面,这样才能实现从U盘启动,如图所示:
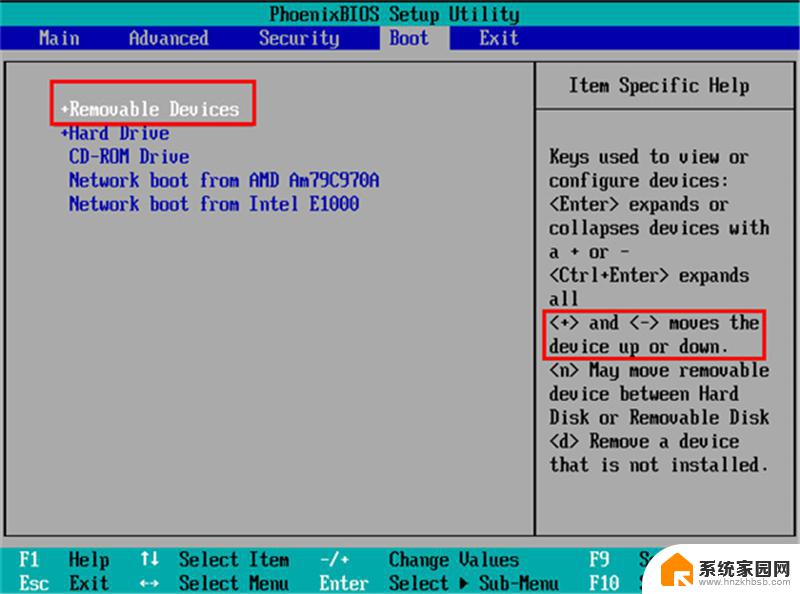
4、设置完成后,我们按下F10。弹窗中我们选择“yes”,回车键确定即可,重启后就能够实现从U盘启动了,如图所示:
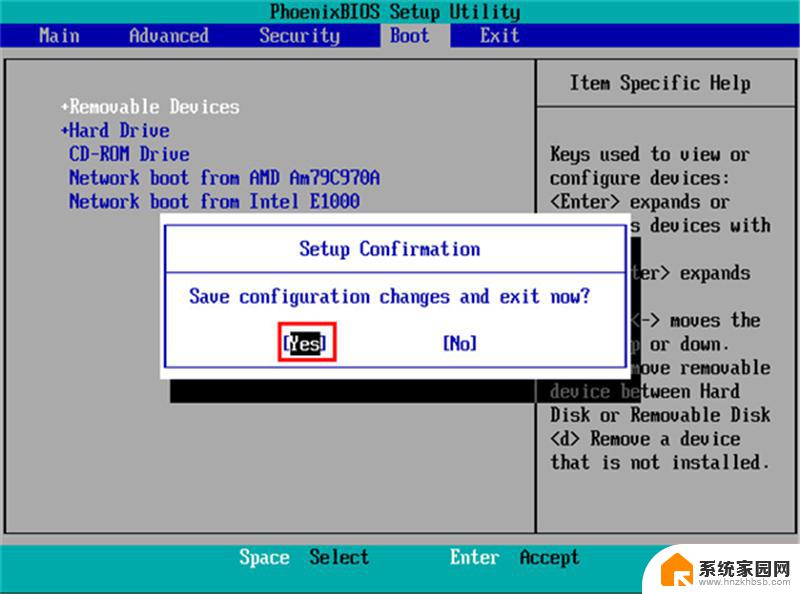
四:进入PE,安装Windows7:
1、进入PE后我们可以通过键盘中的↑↓键,选择【01】启动Windows10PE x64(网络版)进入。
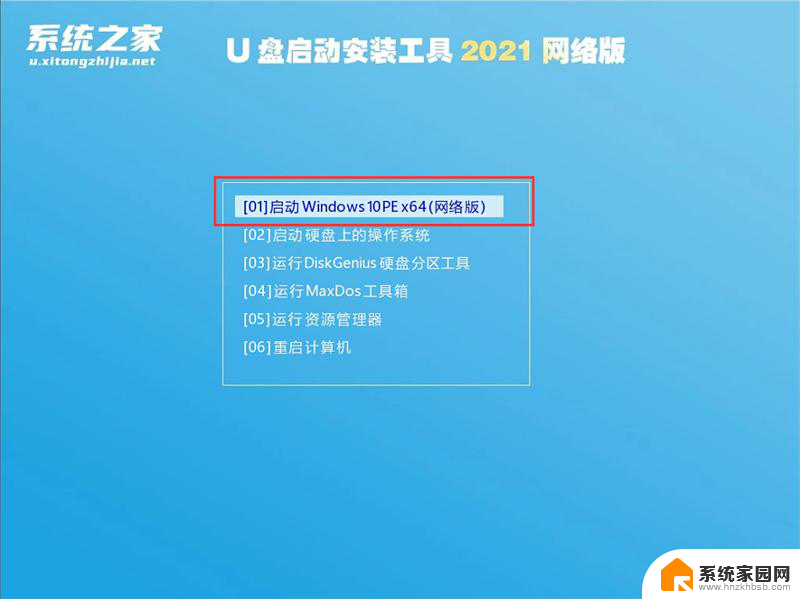
2、进入PE系统后,我们可以直接运行【一键重装电脑系统】。
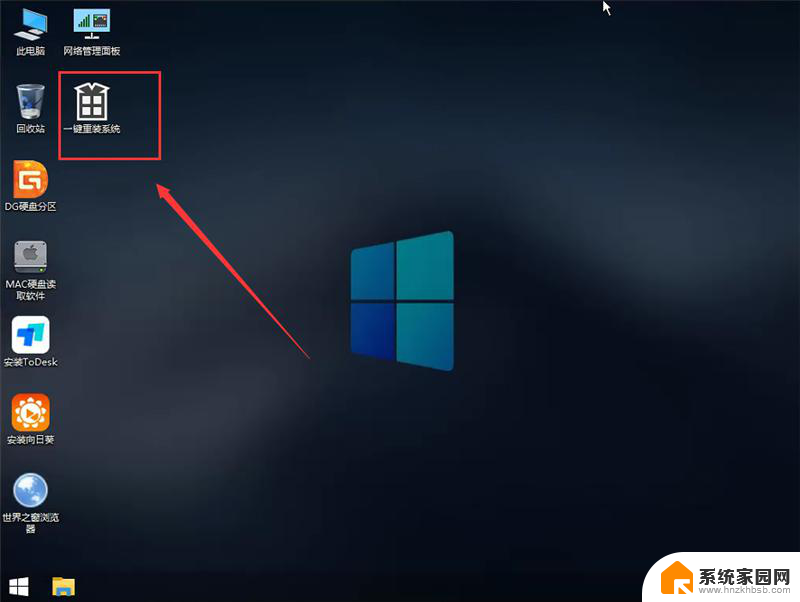
3、启动程序后,首先选择我们的Windows7的ISO镜像文件,也可以选择ISO中的win7.gho,之后选择系统安装的盘符,一般安装在系统C盘中。
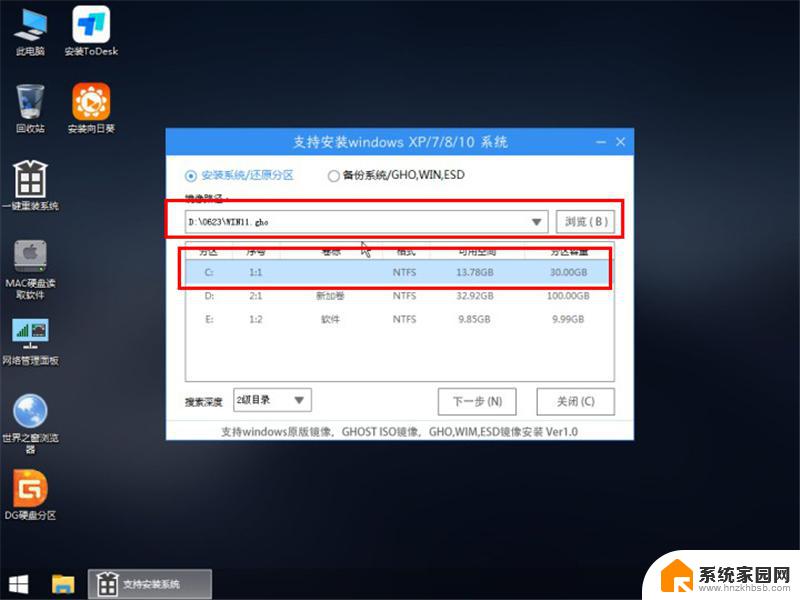
4、点击【下一步】就进入到我们的系统备份中。
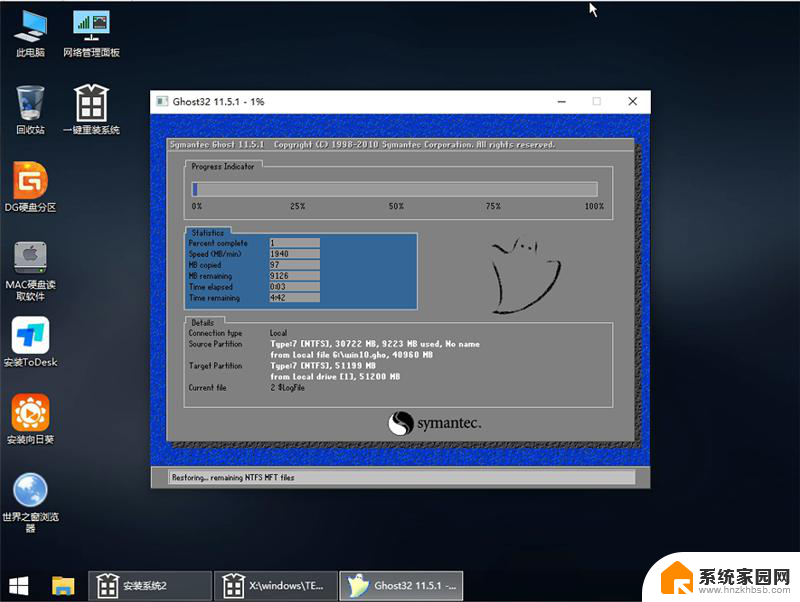
5、拔掉U盘电脑重启后,系统会自动完成后续的程序安装,直到看到桌面,系统就彻底安装成功了。
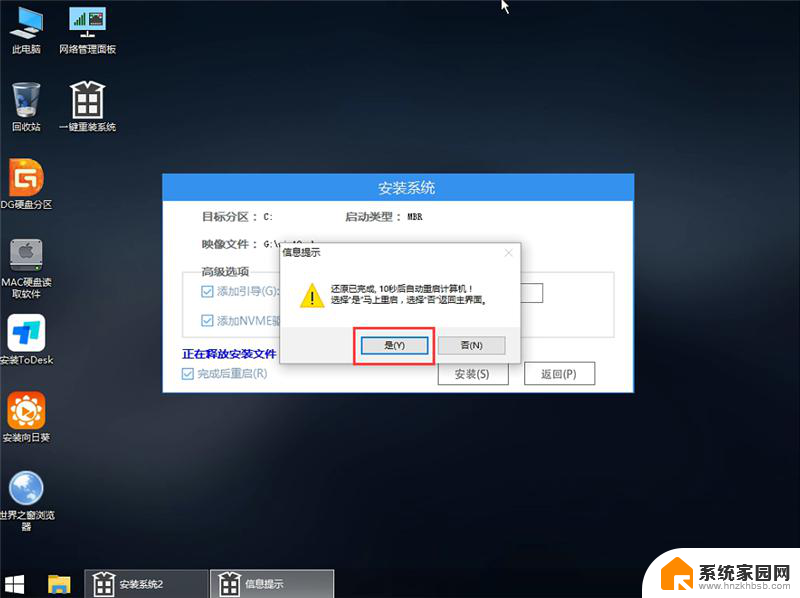
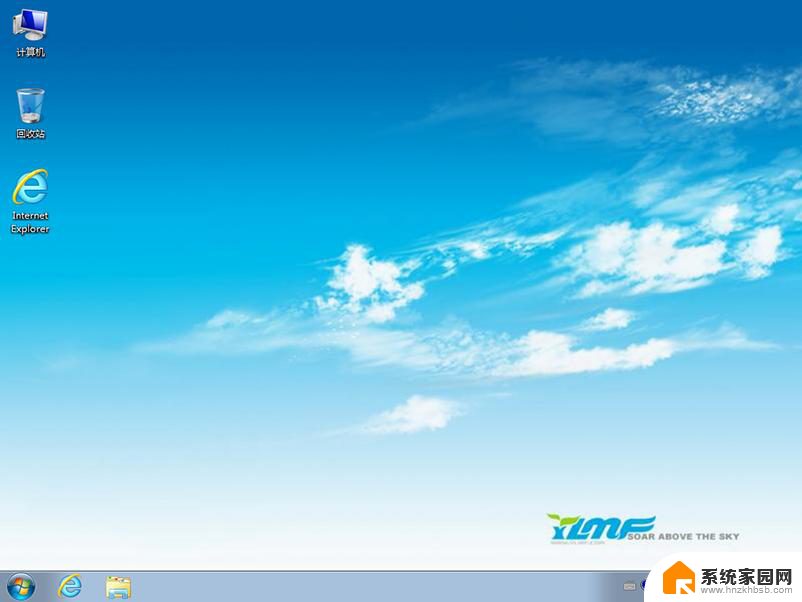
以上就是win7系统用U盘安装的全部内容,如果还有不清楚的用户,可以参考以上小编的步骤进行操作,希望对大家有所帮助。
win7系统用u盘怎么安装 Win7系统的U盘安装教程相关教程
- 如何用u盘安装win7系统教程 U盘如何安装Win7系统教程
- win7能用u盘安装吗 U盘安装Win7系统详细教程
- 通过u盘安装win7 U盘安装Win7系统教程详解
- 从u盘安装win7系统步骤 U盘安装Win7系统步骤
- u盘重装系统教程win7 如何制作U盘重装Win7系统
- win7怎么重装系统不用u盘 没有U盘怎么恢复Win7系统
- mac没有u盘装windows Mac系统下U盘安装Win10的详细教程
- 光盘win7系统安装 Win7系统光盘重装教程图文解析
- 如何用u盘重装笔记本系统 U盘重装系统教程笔记本
- u盘系统制作教程 U盘怎么制作重装系统的启动盘
- win10如何不让软件安装到c盘 禁止C盘安装软件的设置步骤
- 惠普m1136打印机驱动无法安装 hp m1136打印机无法安装win10驱动解决方法
- 清华同方电脑怎么用u盘重装系统 清华同方电脑u盘重装win10系统教程
- 运行内存可以做u盘吗 内存卡能否做启动盘
- 笔记本电脑 拆键盘 笔记本键盘安装教程
- 怎样看excel是哪个版本 怎么查看我电脑安装的Excel版本
系统安装教程推荐
- 1 运行内存可以做u盘吗 内存卡能否做启动盘
- 2 win10安装怎么安装telnet win10系统telnet客户端使用指南
- 3 电脑怎么下载腾讯游戏 电脑腾讯游戏平台安装教程
- 4 word怎么卸载重装 office卸载不干净重装失败怎么办
- 5 电脑怎么删除未安装的安装包 电脑安装包删除方法
- 6 win10怎么安装net framework 3.5 win10系统安装.NET Framework 3.5详细步骤
- 7 360如何重装win10系统 如何使用360重装Win10系统
- 8 电脑无可用音频设备 电脑显示未安装音频设备怎么办
- 9 win7能装2020ps吗 win7系统如何安装PS2020
- 10 声卡安装好了没声音 安装了声卡驱动却没有声音怎么办