桌面密码怎么更换 Windows10系统电脑桌面密码设置方法
更新时间:2024-01-09 09:47:55作者:xiaoliu
在Windows10系统中,更换电脑桌面密码是一项重要的安全操作,无论是为了保护个人隐私还是防止他人未经授权访问桌面,设置一个强密码是至关重要的。幸运的是更改桌面密码非常简单且只需几个简单的步骤。本文将介绍如何在Windows10系统上更换桌面密码的设置方法,以确保您的电脑和个人信息的安全。
方法如下:
1.鼠标放在电脑桌面空白处并点击鼠标右键,弹出菜单栏里点击【个性化(R)】
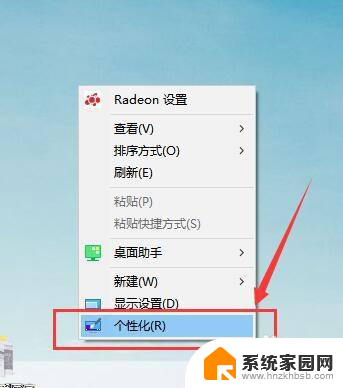
2.弹出页面了点击左上角的【主页】
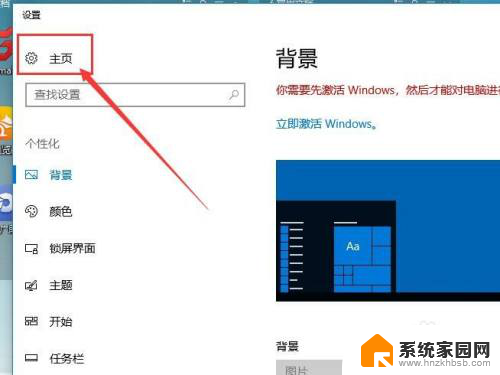
3.弹出页面了点击【账户】
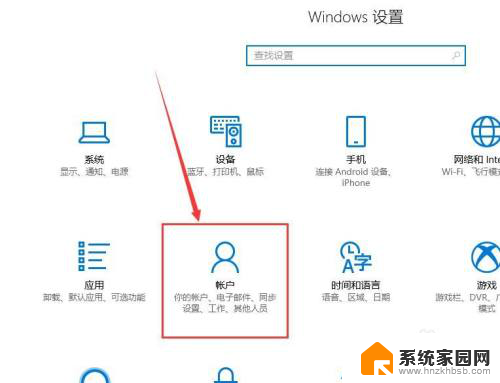
4.跳出页面了点击【登录选项】
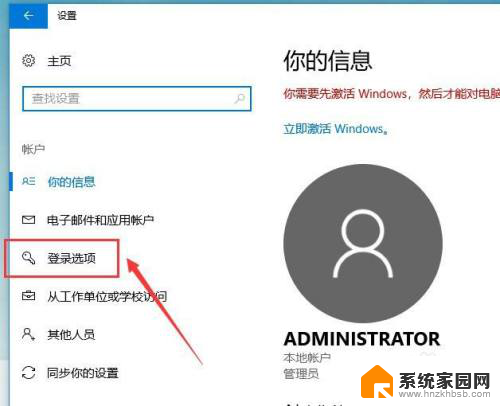
5.弹出登录选项页面后,点击密码下面的【添加】
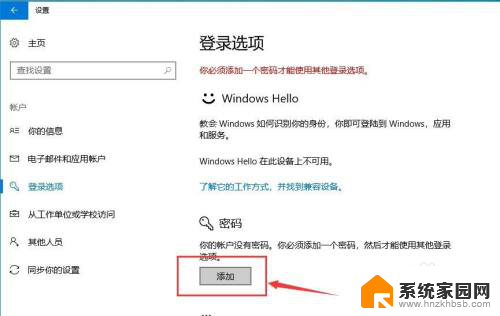
6.弹出创建密码页面了,输入好要设置的密码后点击下面【下一步】
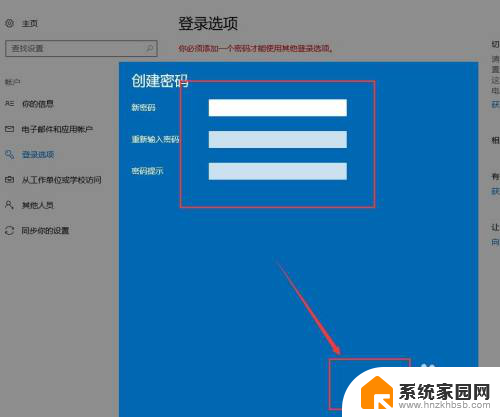
7.弹出页面了点击下面的【完成】即可
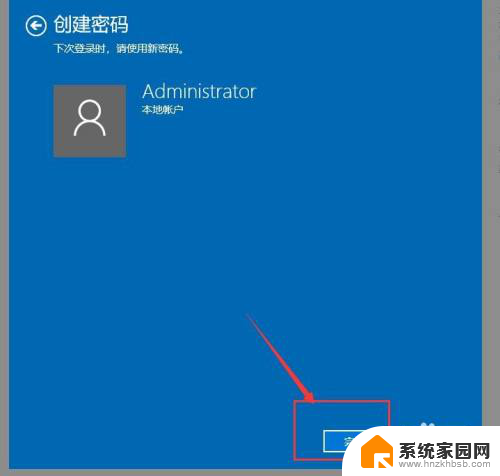
8.总结
1.鼠标放在电脑桌面空白处并点击鼠标右键,弹出菜单栏里点击【个性化(R)】
2.弹出页面了点击左上角的【主页】
3.弹出页面了点击【账户】
4.跳出页面了点击【登录选项】
5.弹出登录选项页面后,点击密码下面的【添加】
6.弹出创建密码页面了,输入好要设置的密码后点击下面【下一步】
7.弹出页面了点击下面的【完成】即可
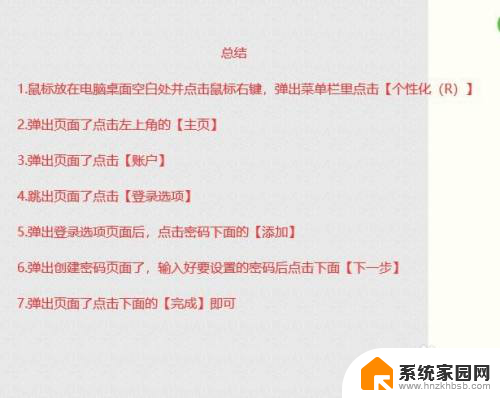
以上就是桌面密码如何更改的全部内容,如果遇到这种情况,你可以按照以上步骤进行解决,非常简单快速。
桌面密码怎么更换 Windows10系统电脑桌面密码设置方法相关教程
- win10开机没有密码 电脑桌面如何设置开机密码
- windows10系统电脑怎么设置密码 笔记本密码设置教程
- 怎么把电脑锁屏密码关掉 Win10如何取消桌面锁屏密码
- windows10屏保设置密码 Win10电脑屏保密码设置方法
- windows10关闭锁屏密码 Win10如何取消桌面锁屏密码
- 密码锁反锁了外面能打开吗 Win10系统怎么设置锁屏密码
- 电脑账户设置密码怎么设置 Win10系统如何设置账户密码
- 浏览器保存密码怎么设置 windows10 edge浏览器保存密码的设置方法
- win10电脑怎样重置密码 windows10开机密码忘了怎么办解决方法
- windows电脑怎么设置开机密码 Windows10电脑开机密码设置教程
- win10无线网密码怎么看 Win10系统如何查看已连接WiFi密码
- win10开始屏幕图标点击没反应 电脑桌面图标点击无反应
- 蓝牙耳机如何配对电脑 win10笔记本电脑蓝牙耳机配对方法
- win10如何打开windows update 怎样设置win10自动更新功能
- 需要系统管理员权限才能删除 Win10删除文件需要管理员权限怎么办
- win10和win7怎样共享文件夹 Win10局域网共享问题彻底解决方法
win10系统教程推荐
- 1 win10和win7怎样共享文件夹 Win10局域网共享问题彻底解决方法
- 2 win10设置桌面图标显示 win10桌面图标显示不全
- 3 电脑怎么看fps值 Win10怎么打开游戏fps显示
- 4 笔记本电脑声音驱动 Win10声卡驱动丢失怎么办
- 5 windows查看激活时间 win10系统激活时间怎么看
- 6 点键盘出现各种窗口 如何解决Win10按键盘弹出意外窗口问题
- 7 电脑屏保在哪里调整 Win10屏保设置教程
- 8 电脑连接外部显示器设置 win10笔记本连接外置显示器方法
- 9 win10右键开始菜单没反应 win10开始按钮右键点击没有反应怎么修复
- 10 win10添加中文简体美式键盘 Win10中文输入法添加美式键盘步骤