word如何在页脚添加页码 Word文档如何设置页脚和页码
更新时间:2023-12-02 09:47:39作者:jiang
在编写Word文档时,为了更好地组织内容和方便读者阅读,我们常常需要在页脚添加页码,Word提供了简便的方法来设置页脚和页码,使文档更具专业性。通过选择页码样式、位置和格式,我们可以轻松地将页码添加到每一页的底部。同时Word还提供了一些高级设置选项,如在特定页面中添加不同的页码格式,或者在文档的不同部分中使用不同的页码样式。无论是学术论文、报告还是其他文档,掌握如何在Word文档中添加页脚和页码,将为我们提供更好的文档排版和阅读体验。
操作方法:
1.如图,打开并新建一个word文档。输入我们需要的word文档内容,例如我们添加朱自清先生的《背影》。
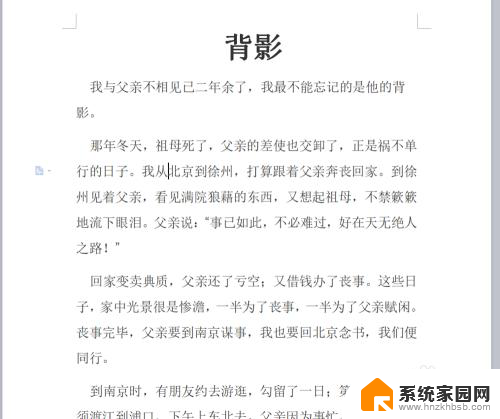
2.点击“插入”菜单,然后点击子菜单“页眉和页脚”,如图所示。
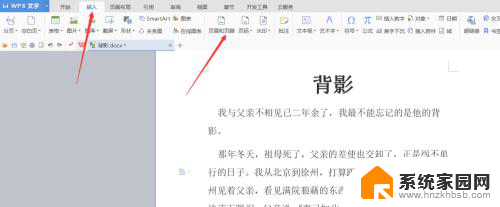
3.我们可以看到文档内完成了页脚的添加,点击页脚编辑框。我们可以对页脚进行编辑了。
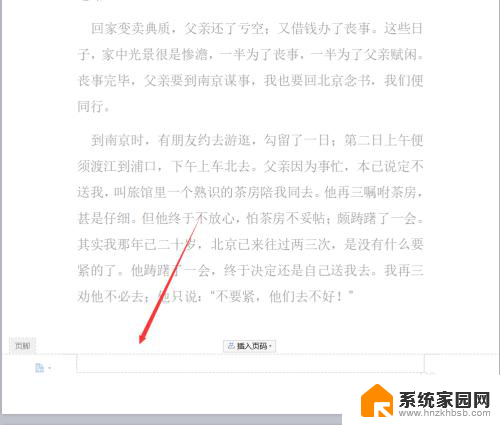
4.如图我们输入“背影--朱自清”的内容,然后点击页脚中间的“插入页码”选项。
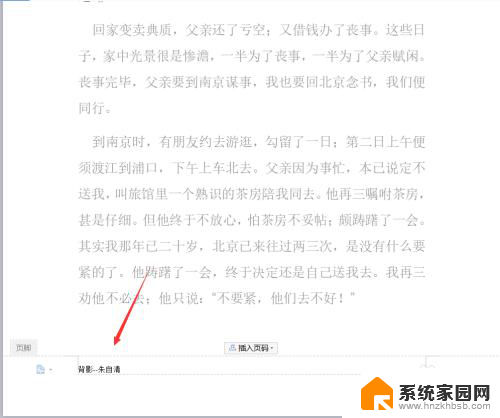
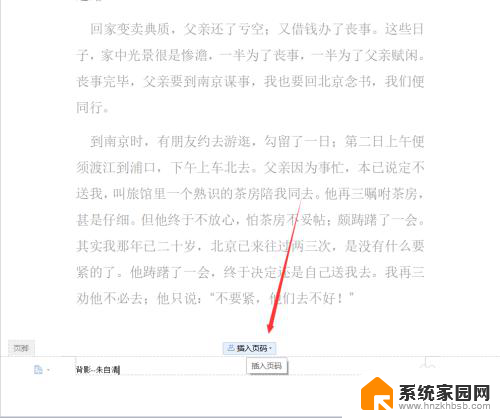
5.点击“插入页码”后,我们可以看到选项框。我们可以在其中选择页码的样式、位置,点击确定。
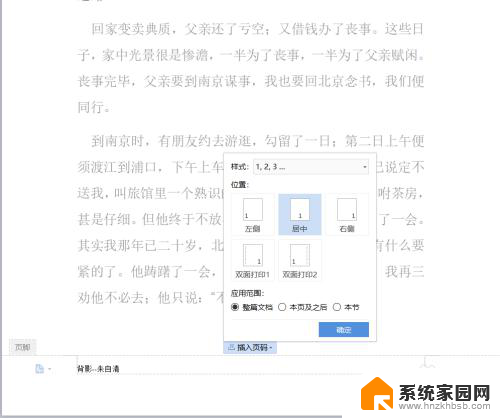
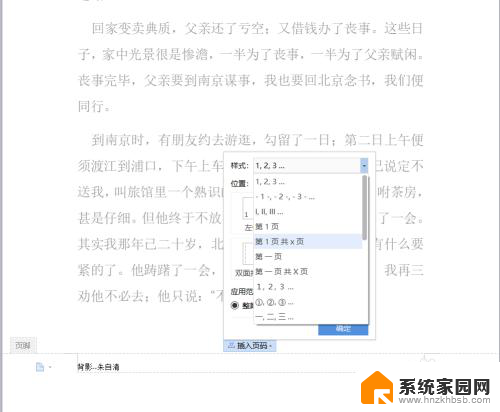
6.如图所示,就是我们编辑的页脚了,打印word文档后,会呈现图二的效果。页脚编辑完成。
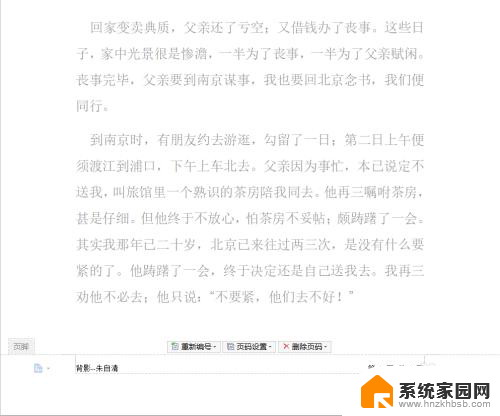

以上就是Word如何在页脚添加页码的全部内容,如果你遇到了这个问题,可以尝试按照以上方法来解决,希望对大家有所帮助。
word如何在页脚添加页码 Word文档如何设置页脚和页码相关教程
- word怎么在页脚处设置页码 Word文档页脚页码设置方法
- 文档的页眉页脚怎么设置 Word中页眉页脚和页码的设置步骤
- word文档页眉页脚怎么取消 删除word文档中的页眉和页脚
- word页脚如何设置 Word文档页脚设置方法
- word文档打印页码怎么设置 Word文档如何添加页码打印
- word怎么删除页脚页眉 删除word文档中的页眉和页脚教程
- word怎么设置不同的页脚 word如何设置每页不同页脚
- 文件如何加页码 Word文档中如何快速添加页码设置
- wps如何添加页码 wps如何在word文档中添加页码
- word从第二页添加页码 Word如何在第二页后添加页码
- 台式电脑连接hdmi 电脑连接显示器的HDMI线怎么插
- 电脑微信怎么在手机上退出登录 手机怎么退出电脑上的微信登录
- 打开检查作业 如何使用微信小程序检查作业
- 电脑突然要求激活windows 如何解决电脑激活Windows问题
- 电脑输入密码提示错误 电脑密码输入正确却提示密码错误
- 电脑哪个键关机 电脑关机的简便方法是什么
电脑教程推荐