麦克风 音量 win10麦克风音量调节步骤
更新时间:2024-01-15 09:46:26作者:yang
随着科技的不断发展,麦克风在我们的生活中起到了至关重要的作用,尤其是在如今流行的语音交流和网络直播中,有时候我们可能会遇到一些问题,比如使用Win10系统时需要调节麦克风音量。在Win10系统下,我们应该如何进行麦克风音量的调节呢?接下来本文将为大家介绍Win10系统下麦克风音量调节的步骤,让我们一起来了解一下吧。
具体步骤:
1.首先,在电脑任务栏的右侧找到喇叭图标,点击鼠标左键选中。
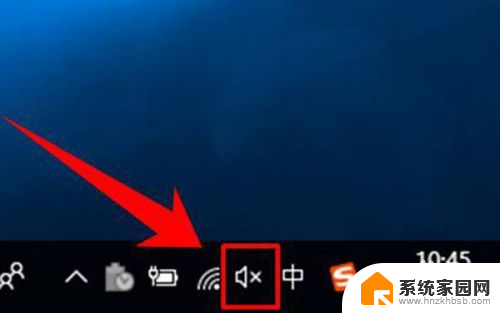
2.选中喇叭图标后,点击塑标右键,这时可以看到一个右键菜单,在菜单中点击选择【录音设备】。
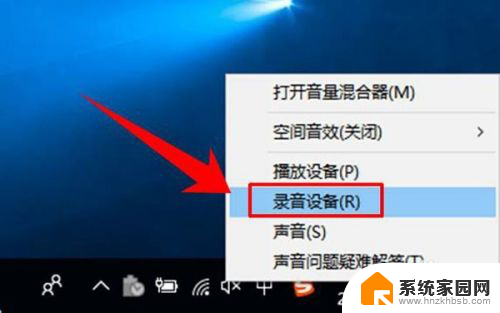
3.这时就进入到了录音设备的设置界面了,进入界面后在图示位置选中【麦克风】。然后点击鼠标右键,在右键菜单中选择【属性】。
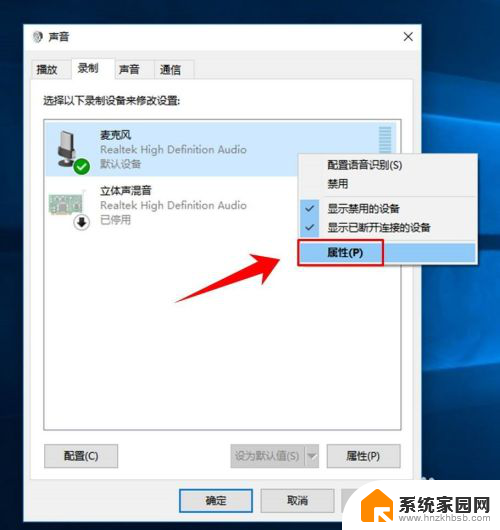
4.进入到麦克的属性页面后,在最上方的选项卡中点击选择【自定义】。
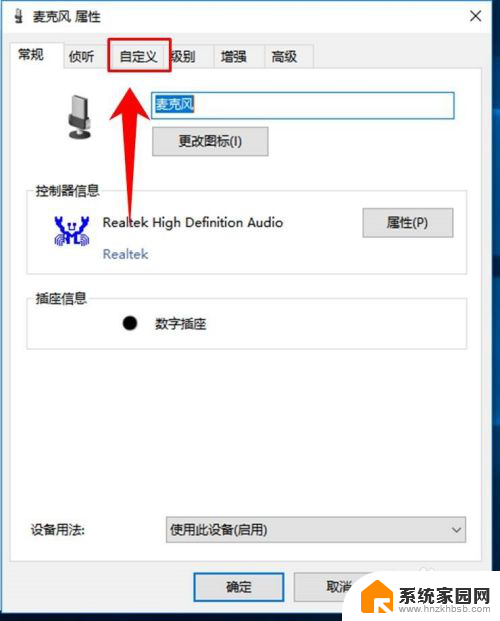
5.进入自定义选项卡后,在其下方勾线【麦克风加强】。
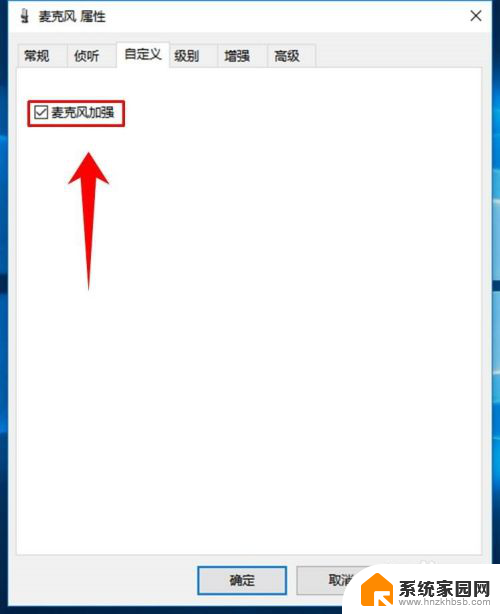
6.然后再在上方点击选项卡【级别】,然后在图示位置调节滑块的位置。从而实现捕材麦克泪哨罩风音量大小的调炼凤节。
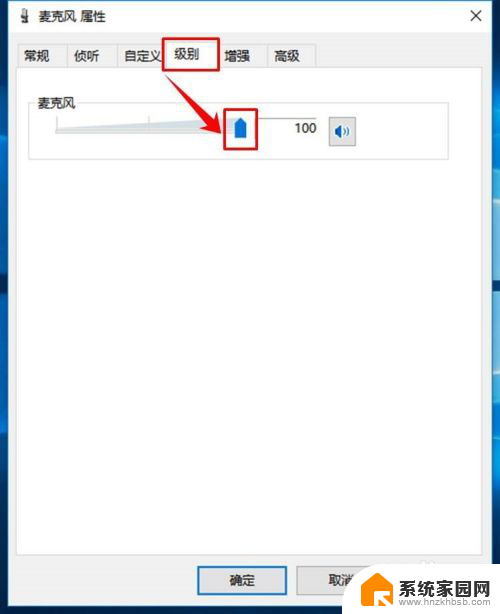
7.接着,在最上方的选项卡中选择高级。然后点击图示位置的下拉箭头,在下拉列表中选择音质种类,最后点击窗口下方的【确定】按钮,完成设置。
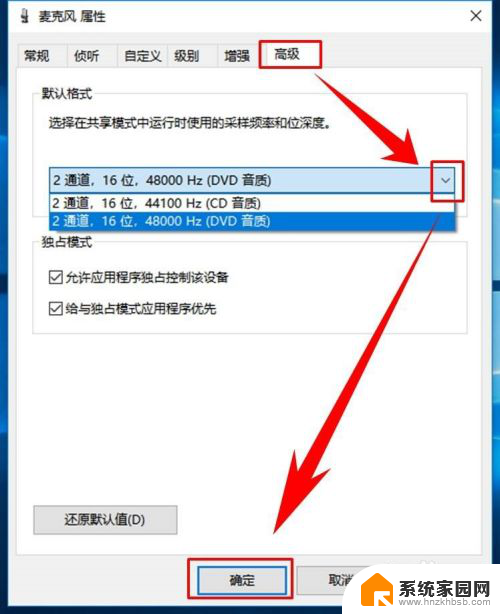
以上就是麦克风音量的全部内容,还有不清楚的用户可以参考以上步骤进行操作,希望能对大家有所帮助。
麦克风 音量 win10麦克风音量调节步骤相关教程
- 台式电脑怎么调麦克风音量 win10麦克风音量调节方法
- win10如何调小麦克风音量 win10如何调整麦克风音量大小
- win10一直自动调节音量 Win10麦克风音量自动调节关闭教程
- 电脑的话筒音量在哪里调 win10麦克风音量调节方法
- 麦克风连接电脑说话声音小 win10麦克风调节声音
- 网吧麦克风没声音 win10电脑麦克风没有声音的调整教程
- 怎么知道电脑麦克风有没有声音 Win10麦克风声音测试
- 电脑麦克风有杂音怎么设置 win10电脑麦克风有杂音怎么办
- win10耳麦说话声音小 Win10系统麦克风声音调节不了怎么办
- 电脑麦克风声音太小了 Win10系统麦克风声音太小解决方案
- 电脑网络连上但是不能上网 Win10连接网络显示无法连接但能上网的解决方法
- win10无线网密码怎么看 Win10系统如何查看已连接WiFi密码
- win10开始屏幕图标点击没反应 电脑桌面图标点击无反应
- 蓝牙耳机如何配对电脑 win10笔记本电脑蓝牙耳机配对方法
- win10如何打开windows update 怎样设置win10自动更新功能
- 需要系统管理员权限才能删除 Win10删除文件需要管理员权限怎么办
win10系统教程推荐
- 1 win10和win7怎样共享文件夹 Win10局域网共享问题彻底解决方法
- 2 win10设置桌面图标显示 win10桌面图标显示不全
- 3 电脑怎么看fps值 Win10怎么打开游戏fps显示
- 4 笔记本电脑声音驱动 Win10声卡驱动丢失怎么办
- 5 windows查看激活时间 win10系统激活时间怎么看
- 6 点键盘出现各种窗口 如何解决Win10按键盘弹出意外窗口问题
- 7 电脑屏保在哪里调整 Win10屏保设置教程
- 8 电脑连接外部显示器设置 win10笔记本连接外置显示器方法
- 9 win10右键开始菜单没反应 win10开始按钮右键点击没有反应怎么修复
- 10 win10添加中文简体美式键盘 Win10中文输入法添加美式键盘步骤