u盘格式化怎么选fat32 U盘格式转换为FAT32格式步骤
更新时间:2023-12-04 09:46:02作者:jiang
随着科技的不断进步,我们对于存储设备的需求也越来越大,而U盘作为一种便携、易用的存储设备,已经成为我们日常生活中必不可少的工具之一。有时我们在使用U盘时会遇到一些问题,比如需要将其格式转换为FAT32格式。究竟如何选择正确的格式化方式,以及转换为FAT32格式的步骤是什么呢?在本文中我们将为您详细解答。
方法如下:
1.将U盘插入电脑,点击打开桌面“计算机”,右键点击U盘盘符。选择【格式化】
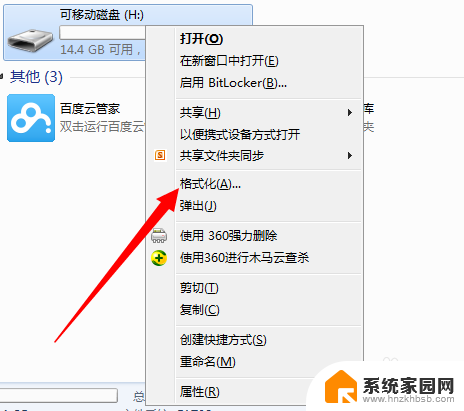
2.在弹出的格式化界面,将文件系统选择为【FAT32】,然后点击【开始】
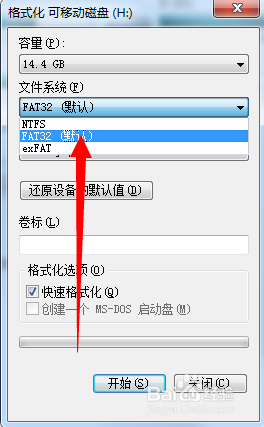
3.等待弹出格式化完毕对话框,右键点击U盘盘符。选择属性选项,可以看到U盘格式已经转换为FAT32
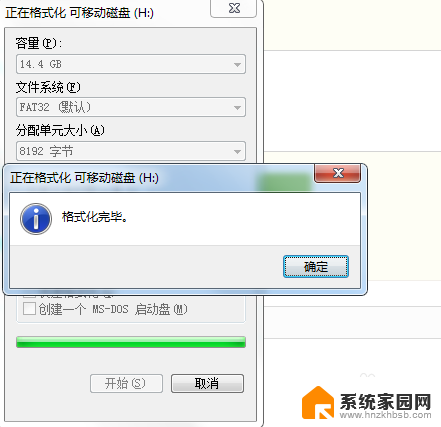
4.当然我们也可以使用DOS命令进行转换,点击电脑左下角“开始”菜单。找到【运行】选项,点击打开
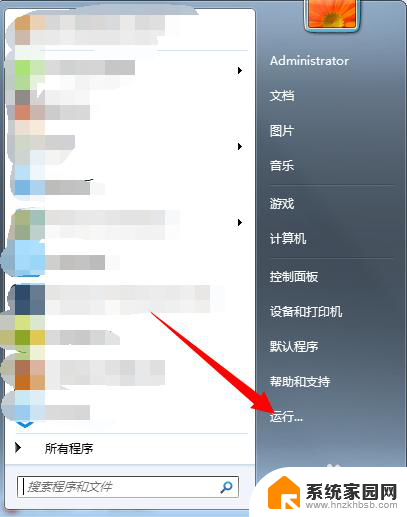
5.进入运行对话框,输入 CMD 命令,点击确定,进入DOS界面
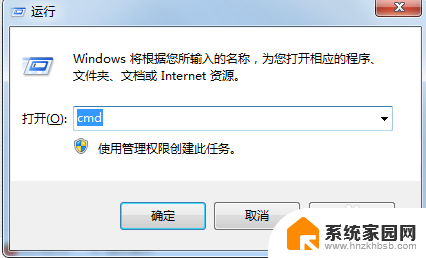
6.进入DOS界面,输入 convert H: /fs:FAT32 命令,点击确定进行格式转换(H为磁盘盘符)
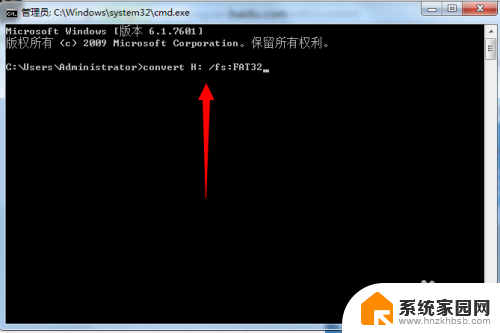
7.当弹出下图表明U盘格式已经转换成功,右键点击盘符可以进行查看磁盘格式
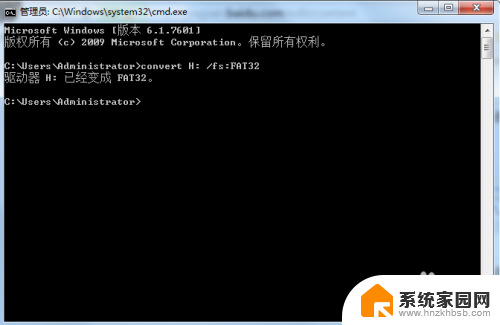
以上就是如何选择FAT32格式化U盘的全部内容,如果您遇到这种情况,不妨尝试按照小编的方法来解决,希望对大家有所帮助。
u盘格式化怎么选fat32 U盘格式转换为FAT32格式步骤相关教程
- 如何改变u盘格式变为fat32 U盘格式转换为FAT32格式教程
- u盘怎么调成fat32 如何将U盘格式化为FAT32格式
- u盘提示无法格式化怎么修复 U盘格式化失败怎么办
- 怎么改变u盘的格式 exFAT格式U盘怎么转换
- u盘怎么转换格式 U盘如何改成NTFS格式
- u盘无法进行格式化怎么办 U盘格式化失败怎么办
- u盘文件让格式化 如何防止U盘被非法格式化
- mac win u盘格式 在Mac电脑上使用Windows格式U盘的步骤
- ncm格式如何转换为mp3格式工厂 格式工厂怎么转换NCM为MP3
- png是什么格式怎么转换成jpg png图片转换成jpg格式步骤
- 电视设置没有无线连接怎么办 电视连不上WiFi怎么处理
- 小米连接蓝牙耳机 小米蓝牙耳机如何与手机配对连接
- 首行缩进字符怎么设置 Word如何设置首行缩进
- 电脑上的文件怎么传到ipad上 通过何种途径将电脑文件传入iPad
- 手机外屏有裂缝可以修复吗 手机屏幕破裂15分钟修复方法
- 电脑右下角没有wifi显示,如何连接 电脑任务栏无线网络连接图标不见了怎么处理
电脑教程推荐
- 1 电脑上的文件怎么传到ipad上 通过何种途径将电脑文件传入iPad
- 2 钉钉在电脑上怎么设置自动登录 钉钉电脑版开机自动登录设置方法
- 3 怎样设置手机锁屏时间 手机自动锁屏时间设置方法
- 4 windows defender删除文件恢复 被Windows Defender删除的文件怎么找回
- 5 微信怎么语音没有声音 微信语音播放无声音怎么恢复
- 6 dwm.exe系统错误 dwm.exe进程是什么作用
- 7 键盘上字母打不出来 键盘按键失灵怎么解决
- 8 微信怎么把字变大 电脑微信如何设置字体大小
- 9 华为怎么取消锁屏杂志 华为手机杂志锁屏如何关闭
- 10 电脑怎么设置日历显示节假日 电脑设置农历显示方法