u盘怎么建立分区 U盘怎么分区
U盘作为一种便携式存储设备,已经成为我们日常生活中不可或缺的一部分,大多数U盘都是以默认的单一分区出厂设置。为了更好地利用U盘的存储空间,我们可以考虑对其进行分区。U盘怎么建立分区呢?在本文中我们将详细介绍U盘分区的方法和步骤,帮助您充分发挥U盘的存储效能。无论是为了分类整理文件,还是为了提高U盘的使用效率,建立分区都是一个非常实用的技巧。接下来让我们一起来了解U盘分区的具体步骤。
方法如下:
1.首先将u盘插在电脑的USB端口,如果不显示(或则异常),可以尝试插在其他的USB端口上。如果u盘找不到,可以参考一下经验↙

2.右键点击计算机(Windows XP 操作系统为我的电脑、Windows 8.1 操作系统 叫这台电脑)→管理。

3.计算机管理→储存→磁盘管理。
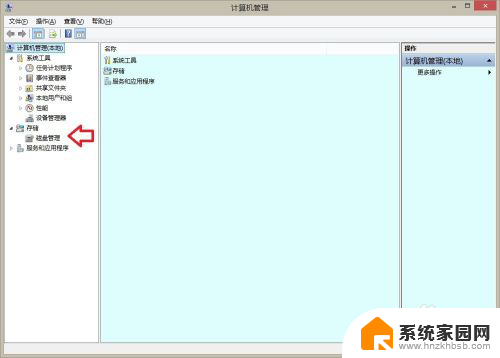
4.此时会有一个加载的过程,稍后……
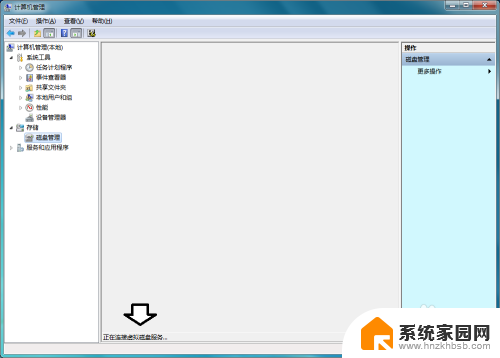
5.在弹出的设置框中找到u盘→右键点击u盘所在分区→弹出的菜单中有扩展卷、压缩卷、删除卷等选项(如果是灰色不可选择,说明此时处于写保护状态)。

6.将u盘的写保护开关拨在关闭写保护状态即可。

7.再次打开,右键菜单就有删除卷、压缩卷的选项可以使用了。

8.如果点击u盘的右键菜单还是灰色的,可能是一些数据的缘故锁住了。可以先清理一下u盘中的讯息。开始→运行→输入:CMD 点击确定(或按回车键),打开命令提示符窗口。
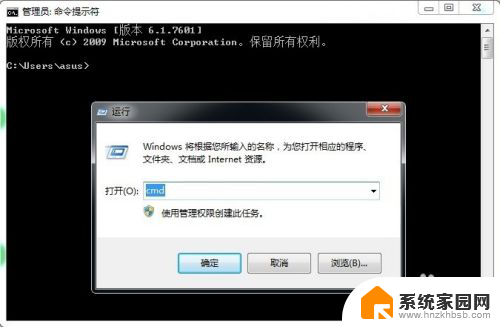
9.在提示符窗口输入:diskpart(按回车键执行命令)
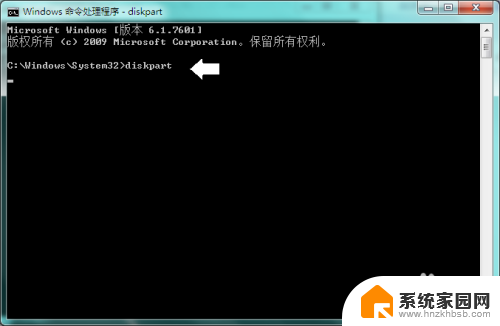
10.此时会弹出另一个窗口,输入:select disk 1(按回车键执行命令)
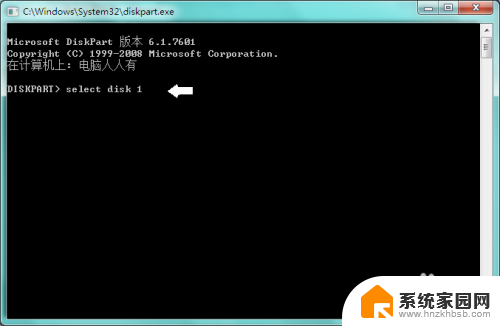
11.注意:上述命令中写1,就是一个u盘,如有两个u盘就写2,以此类推。
如果有两个以上的硬盘,这个操作尤其要谨慎,弄不好1就是硬盘!
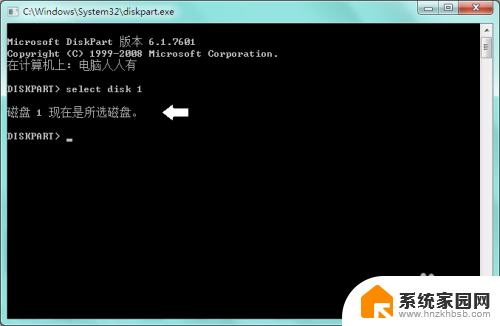
12.然后,再输入清理磁盘信息的命令:clean (按回车键执行)
正确操作,就会有成功地清除了磁盘的提示。
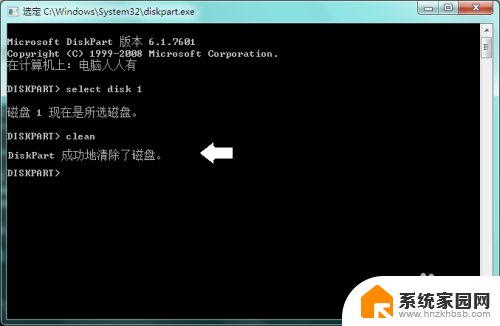
13.如果有u盘PE系统在其中,也可能不让清理,可以尝试返还空间的操作。
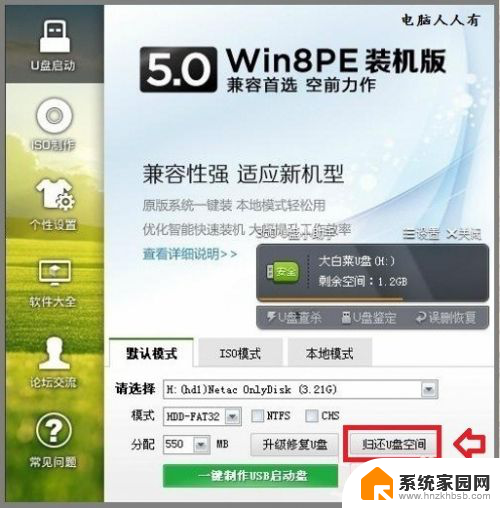
14.或者使用磁盘工具,直接分区即可。分区→调整分区大小。
百度云网盘分享路径 http://pan.baidu.com/s/1qYTJMbU
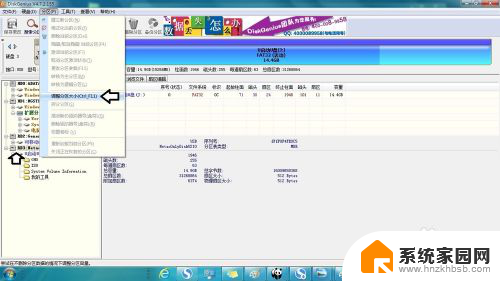
以上就是如何在U盘上创建分区的全部内容,如果你也遇到了同样的情况,请参照我的方法来处理,希望对大家有所帮助。
u盘怎么建立分区 U盘怎么分区相关教程
- u盘分区了如何格式化 U盘分区后怎么恢复分区
- 怎么将u盘分区合并 U盘分区后怎么恢复合并
- u盘两个分区怎么合并 U盘被分区后如何合并
- u盘系统分区怎么删除 删除U盘分区步骤
- 建立esp/msr分区有什么用 为什么在磁盘分区时需要esp和msr
- 怎么gpt分区 Windows GPT 分区建立步骤
- 电脑分区后磁盘不见了 无损分区后磁盘分区不可见怎么办
- 怎么给电脑c盘分区 电脑硬盘如何分盘或分区
- 电脑分区硬盘分区 如何在电脑上进行硬盘分区
- 固态和机械硬盘怎么区分 区分固态硬盘和机械硬盘的指标
- 台式电脑连接hdmi 电脑连接显示器的HDMI线怎么插
- 电脑微信怎么在手机上退出登录 手机怎么退出电脑上的微信登录
- 打开检查作业 如何使用微信小程序检查作业
- 电脑突然要求激活windows 如何解决电脑激活Windows问题
- 电脑输入密码提示错误 电脑密码输入正确却提示密码错误
- 电脑哪个键关机 电脑关机的简便方法是什么
电脑教程推荐