显卡怎么掉转速 如何手动调整NVIDIA显卡风扇转速
在计算机中,显卡是一个至关重要的组件,它负责处理图形和视频数据,为我们呈现出精彩的视觉效果,随着显卡的使用时间增长,风扇转速可能会出现问题,导致显卡过热甚至损坏。为了解决这个问题,我们可以手动调整NVIDIA显卡的风扇转速。通过调整风扇转速,我们可以有效地控制显卡的温度,保证其正常运行,并提升计算机的性能。如何正确地控制显卡风扇的转速呢?下面将为大家详细介绍。
具体步骤:
1.首先下载nvidiaInspector,用百度搜索一下nvidiaInspector,然后下载
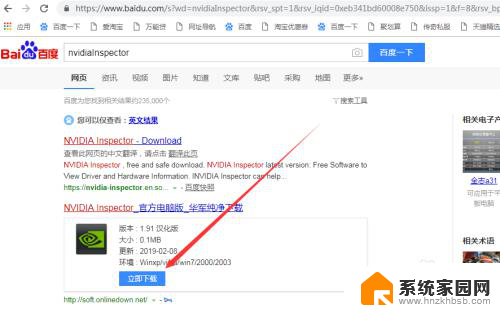
2.下载完成后,解压刚刚下载的nvidiaInspector压缩文件,你会发现有两个exe文件,双击nvidiaInspector.exe文件,不要点错哦!
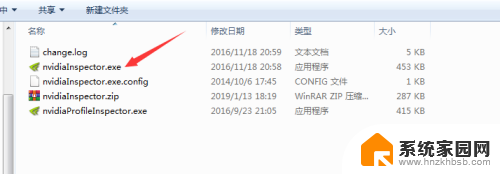
3.打开nvidiaInspector.exe文件后会看到下图的界面,然后点击该窗口右下角 show overclocking(打开超频选项)按钮
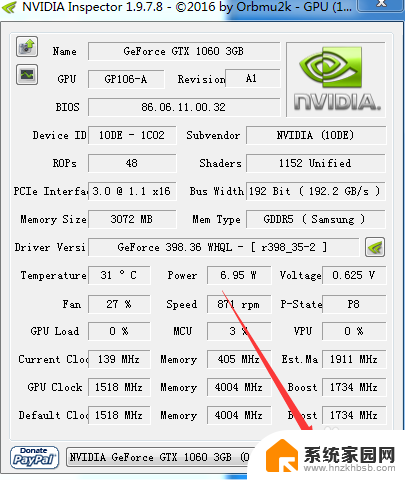
4.会弹出一个警告框,信息大概就是提示你要进入超频选项(因为有些显卡不支持超频。所以这里会有个提示,可以忽略它),如图,选择 “是” 按钮
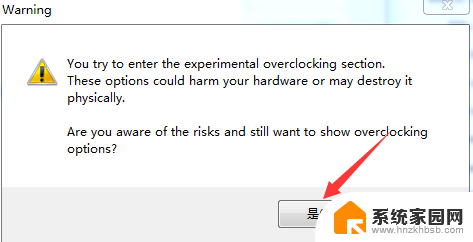
5.打开后可以看到如下图界面,箭头指向的滚动按钮下面Auto前有个选项框有“√”。点击一下“√”就可以取消了(意思是取消电脑自动调整风扇速度)
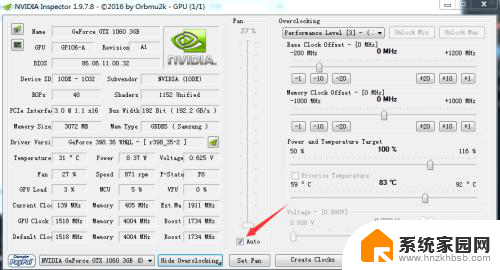
6.取消“√”后,你就可以把鼠标点击到如1箭头所指的按钮。通过上下移动就可以把显卡速度调整到你想要的转速了,把按钮拖动至你所设定的地方后(这里我把速度设置为79%),再点击一下2 箭头标识的 Set Fan按钮确认设置速度就可以了。
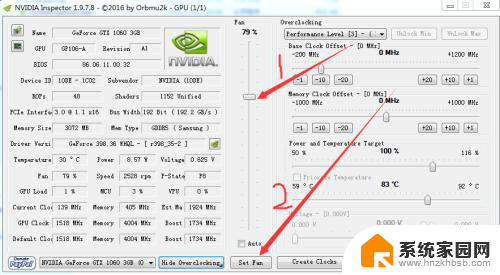
以上是关于显卡调整风扇转速的全部内容,如果您遇到相同的问题,可以按照本文中介绍的步骤进行修复,希望这篇文章能对您有所帮助。
显卡怎么掉转速 如何手动调整NVIDIA显卡风扇转速相关教程
- 怎么调显卡风扇速度 如何降低NVIDIA显卡风扇转速
- 显卡风扇调速线序和主板一样么 如何调整英伟达显卡风扇转速
- 电脑哪里可以调风扇转速 电脑风扇转速调整技巧
- 显卡风扇速度可以调吗 显卡风扇噪音大如何解决
- cpu风扇转速多少转正常 如何调节CPU风扇转速
- win系统如何调节风扇转速 笔记本风扇转速控制技巧
- 显卡风扇转动但是屏幕不亮 显卡风扇转动无问题但显示器不亮怎么解决
- 开机cpu风扇转速慢 CPU风扇转速多少正常
- cpu散热风扇调速 CPU风扇转速调节方法大全
- nvidia显卡驱动怎么更新失败 如何手动更新NVIDIA显卡驱动
- 手机锁屏壁纸在哪里设置 如何设置手机锁屏壁纸
- 电脑频繁闪屏是什么原因 电脑显示器闪屏可能的原因及解决方法
- 电脑怎么设置登陆密码 电脑开机密码设置方法
- 演讲者模式ppt PPT演讲者模式的操作方法
- xls如何清空表格 EXCEL如何清除工作表数据
- 联想笔记本电脑在哪里看内存 联想笔记本如何查看RAM容量
电脑教程推荐