win11时间怎么有秒 win11电脑时间显示秒数设置教程
更新时间:2024-12-18 09:45:26作者:yang
Win11系统是微软最新推出的操作系统版本,相比于之前的Win10系统,Win11在界面设计和功能上都有了很大的改进,其中Win11电脑时间显示秒数设置也备受关注。很多用户在使用Win11系统时,都希望能够设置电脑时间显示秒数,以便更加精准地掌握时间。Win11系统中如何设置电脑时间显示秒数呢?接下来我们就来看一下详细的设置教程。
win11时间显示秒数设置方法1、首先在电脑上安装一个startallback。
2、安装完成后,点击键盘win+r调出运行,并输入regedit打开注册表。
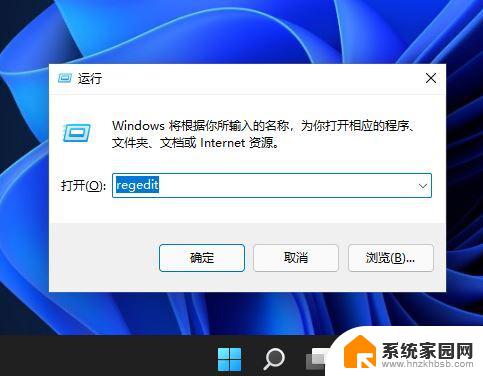
3、然后打开该路径HKEY_CURRENT_USER\SOFTWARE\Microsoft\Windows\CurrentVersion\Explorer\Advanced。
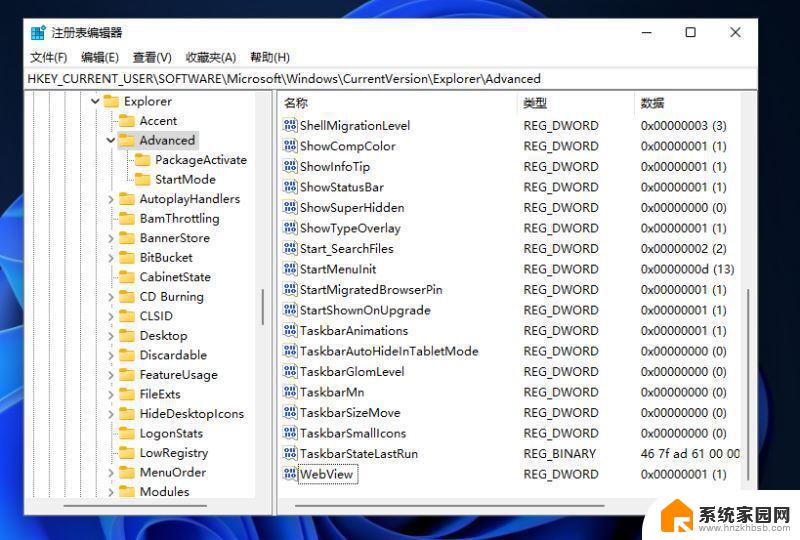
4、然后新建一个DWORD(32位)值。
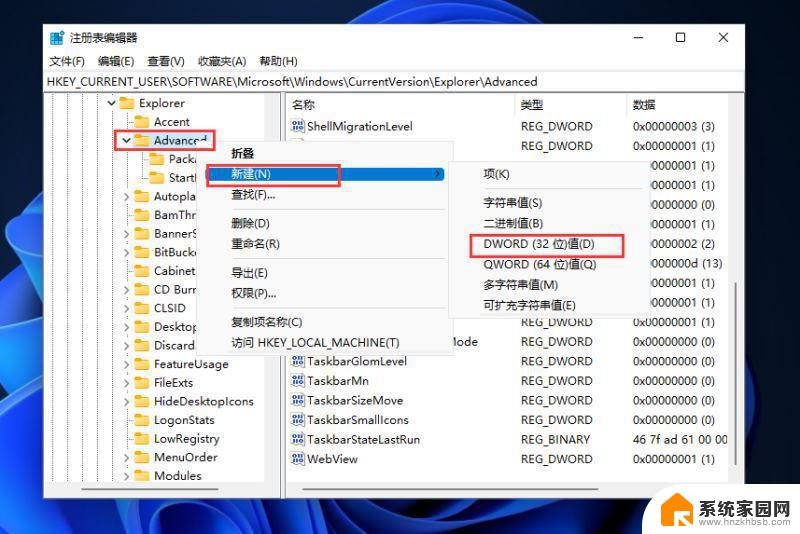
5、文件命名为ShowSecondsInSystemClock,双击打开将数值数据改为1。并点击确定,关闭注册表。
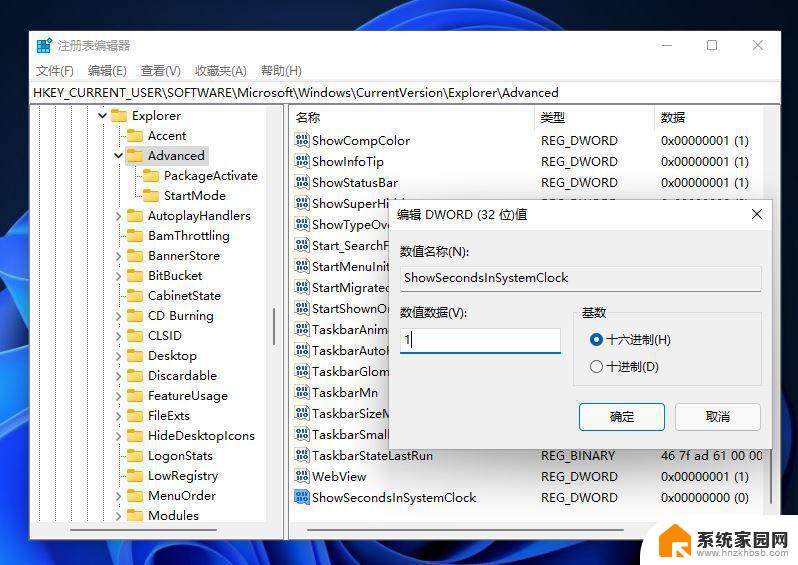
6、然后我们重启电脑或者重新启动Windows资源管理器就可以看到任务栏的时间显示秒了。
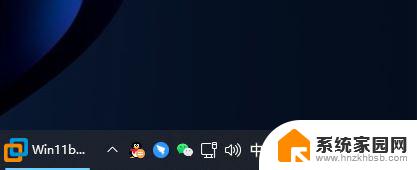
以上就是win11时间怎么有秒的全部内容,如果有遇到这种情况,那么你就可以根据小编的操作来进行解决,非常的简单快速,一步到位。
win11时间怎么有秒 win11电脑时间显示秒数设置教程相关教程
- win11能显示秒吗 win11电脑时间显示秒数设置教程
- 电脑时间显示秒设置win11 Win11如何设置时间显示秒
- win11时间显示秒数 win11时间显示秒数的步骤
- win11设置时间按秒显示 Win11怎么设置任务栏时间显示秒
- win11电脑时间如何显示秒数 Windows11右下角时间如何显示秒
- win11电脑时间显示秒 win11时间显示秒设置方法
- 如何让win11时间显示秒 Win11如何设置时间显示秒
- win11时间添加秒 Win11如何设置时间显示秒
- win11怎么显示时钟秒表 Windows11任务栏时钟显示秒数设置教程
- win11怎么在右下角显示秒 Win11如何设置任务栏时间显示秒
- win11自带桌面背景图片在哪里 个性化电脑壁纸设计灵感
- 虚拟触摸板win11 Windows11虚拟触摸板打开方法
- win11系统默认声音 Win11如何设置默认音量大小
- win11怎么调开机启动项 Win11开机启动项配置
- win11如何关闭设置桌面 Windows11设置主页如何关闭
- win11无法取消pin密码 win11怎么取消登录pin密码
热门推荐
win11系统教程推荐
- 1 win11屏保密码怎样设置 Win11屏保密码设置步骤
- 2 win11磁盘格式化失败 硬盘无法格式化怎么修复
- 3 win11多了个账户 Win11开机显示两个用户怎么办
- 4 电脑有时不休眠win11 win11设置不休眠怎么操作
- 5 win11内建桌面便签 超级便签文本添加
- 6 win11红警黑屏只能看见鼠标 win11玩红色警戒黑屏故障解决步骤
- 7 win11怎么运行安卓应用 Win11安卓应用运行教程
- 8 win11更新打印机驱动程序 Win11打印机驱动更新步骤
- 9 win11l图片打不开 Win11 24H2升级后无法打开图片怎么办
- 10 win11共享完 其他电脑无法访问 Win11 24H2共享文档NAS无法进入解决方法