win10电脑工作组内发现不了其他电脑 Win10工作组不显示其他计算机怎么办
更新时间:2024-06-05 09:45:48作者:xiaoliu
在Win10电脑工作组内发现不了其他电脑是一个比较常见的问题,可能会导致用户无法在局域网内进行文件共享或者打印等操作,造成这种问题的原因可能有很多,比如网络设置问题、防火墙设置等。解决这个问题的方法也有很多种,可以尝试重新设置网络共享选项,检查网络连接状态,或者关闭防火墙等方式来解决。希望以上方法能够帮助到遇到这个问题的用户,让工作组内的电脑能够正常显示并实现文件共享等功能。
方法如下:
1.打开开始菜单,点击windows系统,运行。
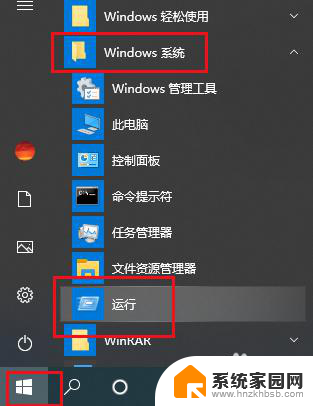
2.弹出对话框,输入gpedit.msc,点击确定。
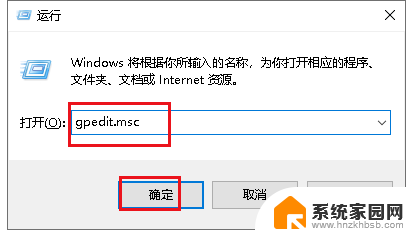
3.弹出对话框,展开计算机配置,Windows设置。
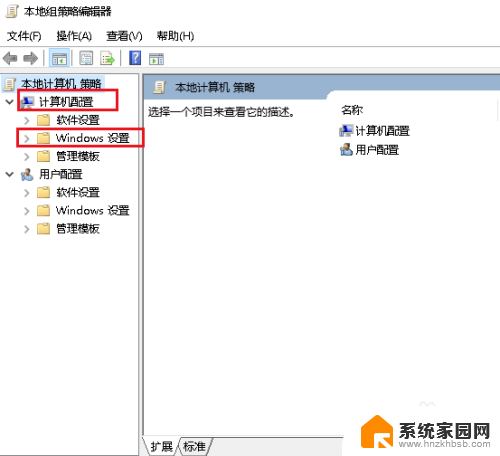
4.展开安全设置。
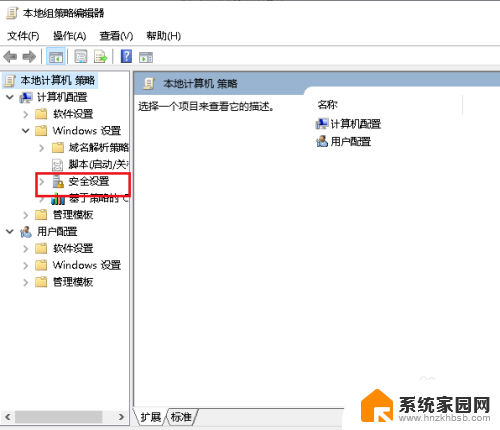
5.展开本地策略。
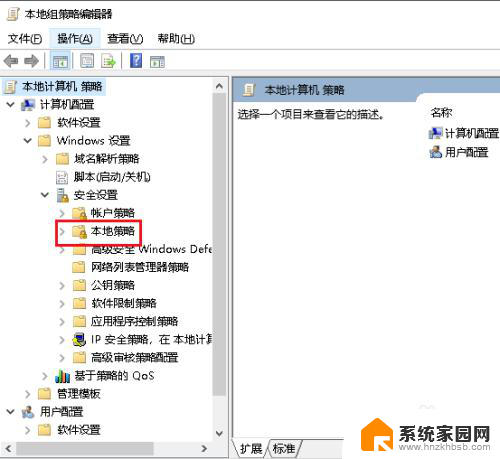
6.选中安全选项。
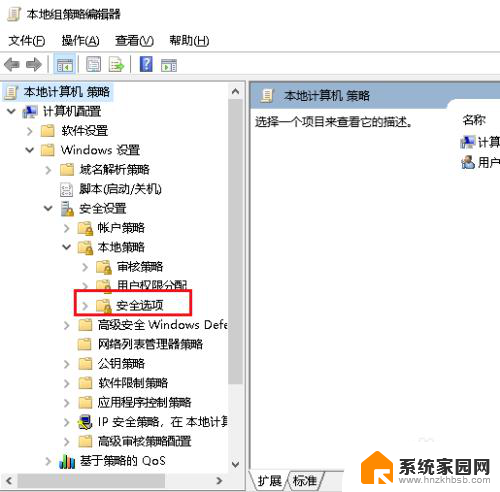
7.在右侧找到网络安全:LAN 管理器身份验证级别,双击打开。
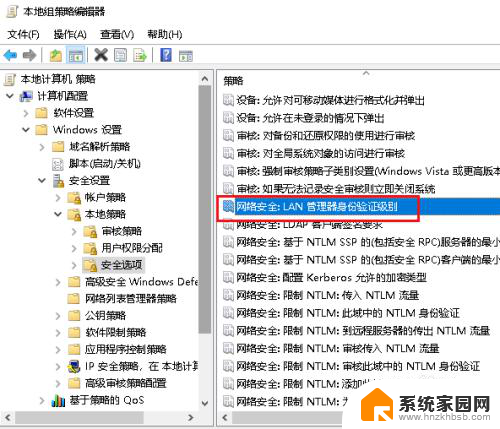
8.弹出对话框,打开下拉菜单。选择发送LM和NTLM 响应(&),点击确定。
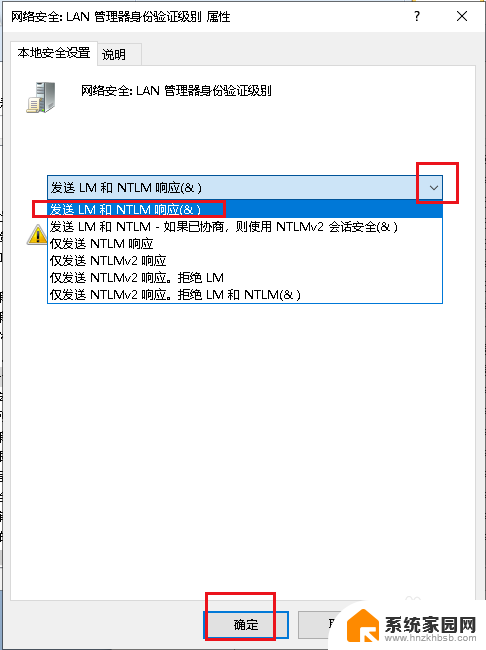
9.将网络修改为专用。
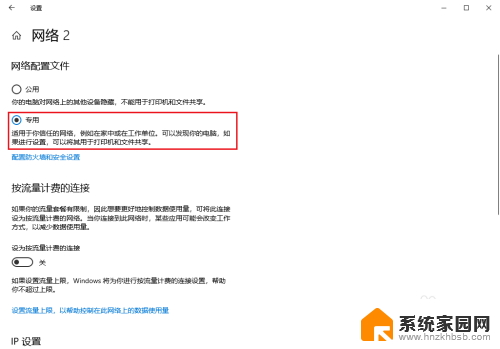
10.重启电脑设置完成。
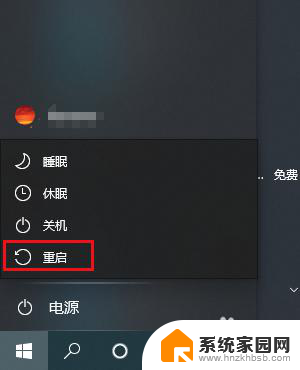
以上就是win10电脑工作组内发现不了其他电脑的全部内容,碰到同样情况的朋友们赶紧参照小编的方法来处理吧,希望能够对大家有所帮助。
win10电脑工作组内发现不了其他电脑 Win10工作组不显示其他计算机怎么办相关教程
- win10网络里面发现不了局域网其他电脑 Win10系统找不到局域网内其他电脑怎么办
- win10网络内看不到其他电脑 Win10局域网找不到其他电脑怎么办
- win10怎么连接到工作组 Win10系统电脑加入工作组的步骤
- win10如何加入网络工作组 Windows 10电脑如何加入工作组
- 修改win10工作组名称 后管理员不见了 Win10电脑如何更改工作组名称
- win10文件共享后其他电脑不显示 Win10局域网共享设置后找不到其他共享电脑怎么处理
- win10电脑网络搜不到其他电脑 Win10局域网找不到其他电脑怎么办
- windows10网络看不到其他电脑 Win10无法访问局域网内其他电脑怎么办
- win10如何加入局域网工作组 Win10系统如何设置局域网工作组
- win10修改工作组 如何在Win10上设置新的工作组
- win10开始屏幕图标点击没反应 电脑桌面图标点击无反应
- 蓝牙耳机如何配对电脑 win10笔记本电脑蓝牙耳机配对方法
- win10如何打开windows update 怎样设置win10自动更新功能
- 需要系统管理员权限才能删除 Win10删除文件需要管理员权限怎么办
- win10和win7怎样共享文件夹 Win10局域网共享问题彻底解决方法
- win10系统还原开机按什么键 电脑一键还原快捷键
win10系统教程推荐
- 1 win10和win7怎样共享文件夹 Win10局域网共享问题彻底解决方法
- 2 win10设置桌面图标显示 win10桌面图标显示不全
- 3 电脑怎么看fps值 Win10怎么打开游戏fps显示
- 4 笔记本电脑声音驱动 Win10声卡驱动丢失怎么办
- 5 windows查看激活时间 win10系统激活时间怎么看
- 6 点键盘出现各种窗口 如何解决Win10按键盘弹出意外窗口问题
- 7 电脑屏保在哪里调整 Win10屏保设置教程
- 8 电脑连接外部显示器设置 win10笔记本连接外置显示器方法
- 9 win10右键开始菜单没反应 win10开始按钮右键点击没有反应怎么修复
- 10 win10添加中文简体美式键盘 Win10中文输入法添加美式键盘步骤