电脑分辨率黑屏了怎么调回去win10 win10分辨率调整错误黑屏怎么办
在使用Windows 10电脑时,有时候可能会遇到分辨率调整错误导致黑屏的情况,这种情况可能是由于显示器与显卡不兼容、驱动程序问题或者系统错误所引起的。当电脑分辨率黑屏时,我们可以尝试通过一些方法来解决这个问题,比如通过安全模式进入系统进行调整、重启电脑或者更新显卡驱动程序等。只要我们按照正确的方法操作,往往可以很快地解决这个问题,让电脑恢复正常使用。

黑屏后强制关机重启电脑,在桌面上右键鼠标选择【显示设置】。
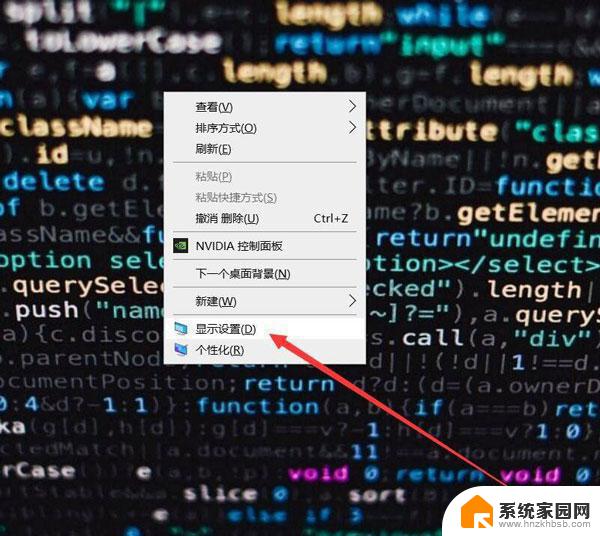
在显示设置中点击显示分辨率。
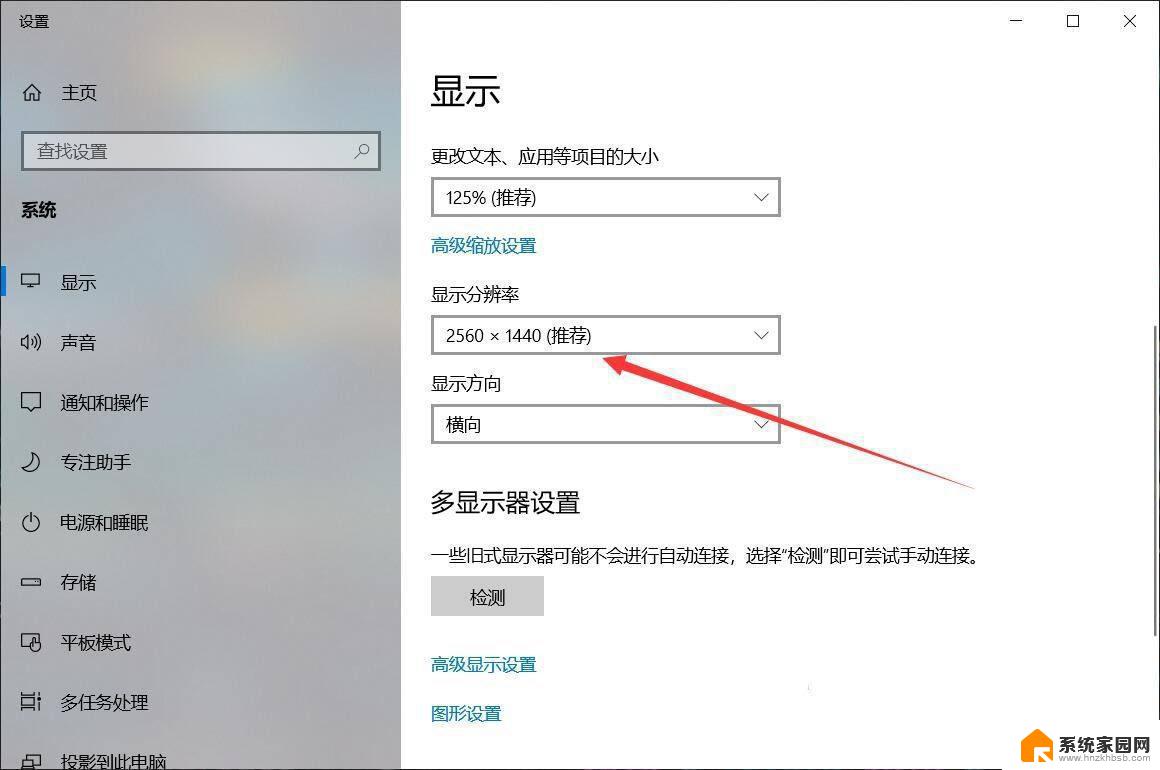
在弹出的窗口中选择适合电脑的分辨率,点击即可。
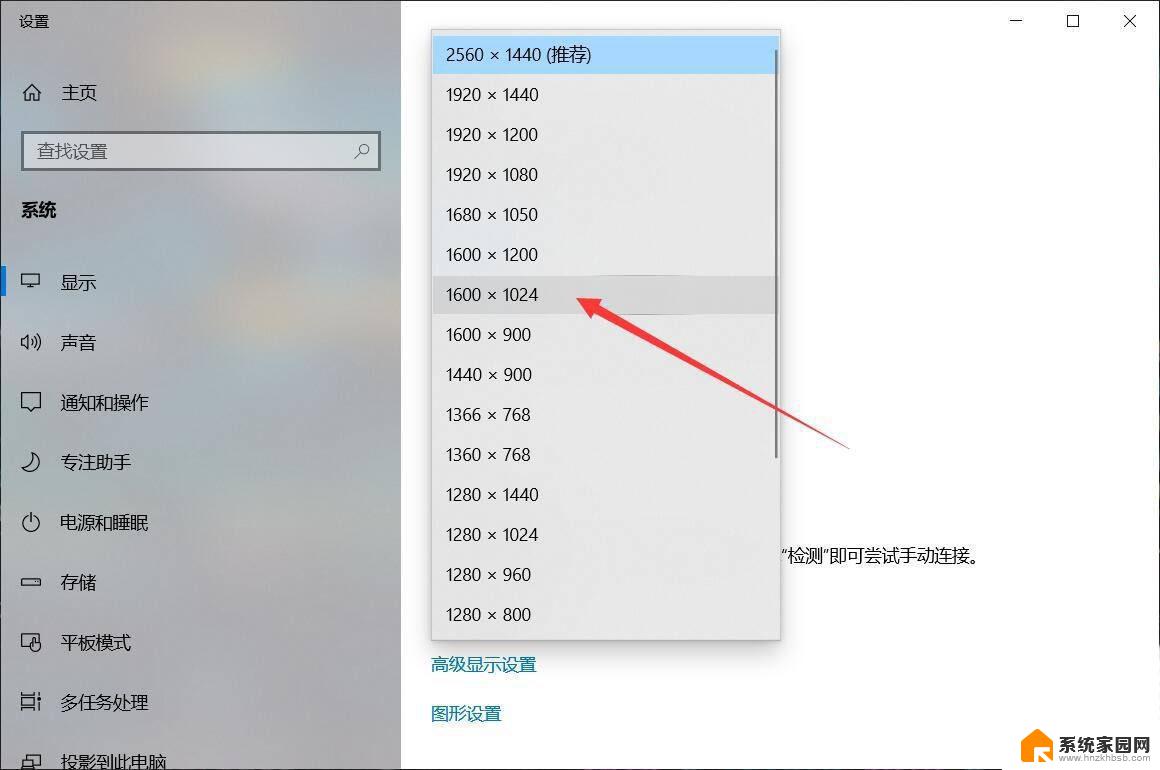
系统会即时应用设置,点击【保留更改】即可。
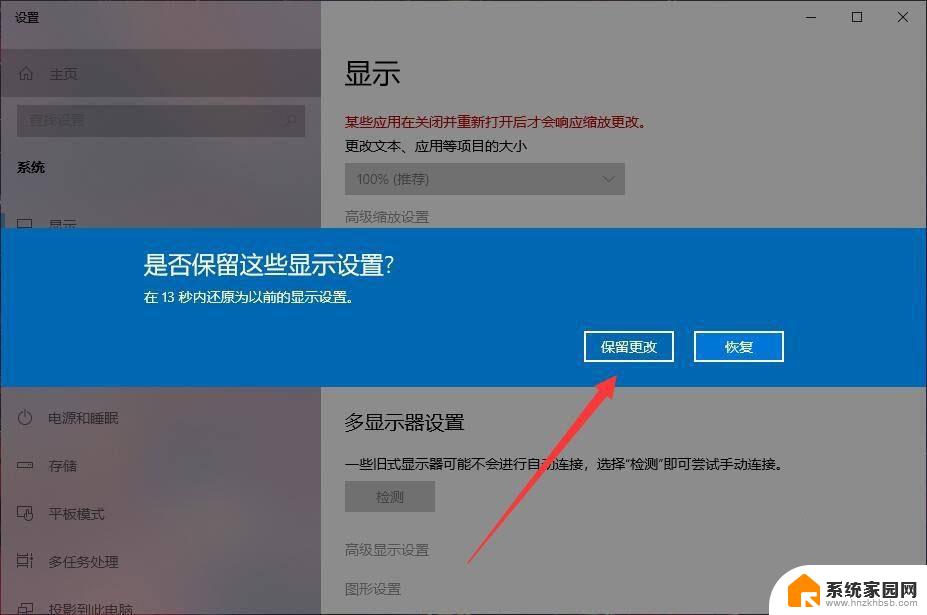
win10调刷新率调高黑屏解决办法
首先在电脑屏幕显示下图界面时进行连续的强行关机(插拔电源也可以)。

经过3次左右的强行关机后会出现如下图的界面,这个时候选择疑难解答点击计入。

在打开的疑难解答界面中继续选择高级选项。

在高级选项右侧点击启动设置打开。
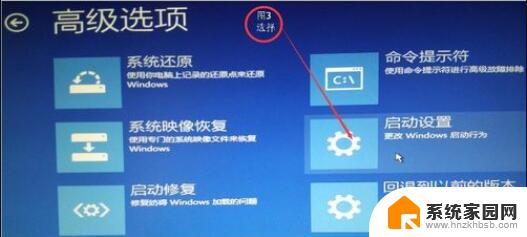
在启动设置界面使用快捷键F3选择启用低分辨率视频。
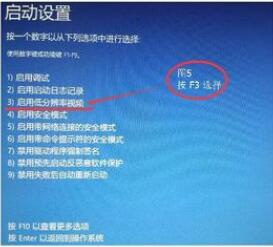
选择完成后点击重启即可解决因为调刷新率调高而造成的黑屏问题!
注:在开机后屏幕会以最低的分辨率来显示,用户们如果不习惯可以自行调节。

win10调刷新率调高黑屏解决办法
首先在电脑屏幕显示下图界面时进行连续的强行关机(插拔电源也可以)。

经过3次左右的强行关机后会出现如下图的界面,这个时候选择疑难解答点击计入。

在打开的疑难解答界面中继续选择高级选项。

在高级选项右侧点击启动设置打开。
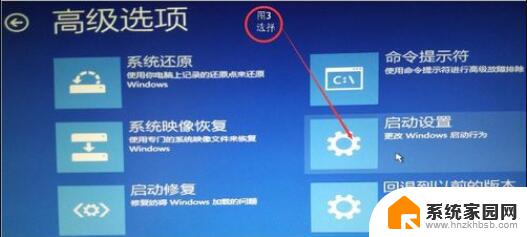
在启动设置界面使用快捷键F3选择启用低分辨率视频。
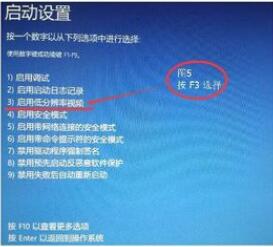
选择完成后点击重启即可解决因为调刷新率调高而造成的黑屏问题!

1、右键点击此电脑,在打开的菜单项中,选择管理;
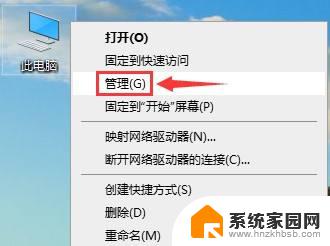
2、计算机管理窗口中,点击左侧的设备管理器。然后右侧展开显示适配器,并右键点击显卡,在打开的菜单项中,选择更新驱动程序;
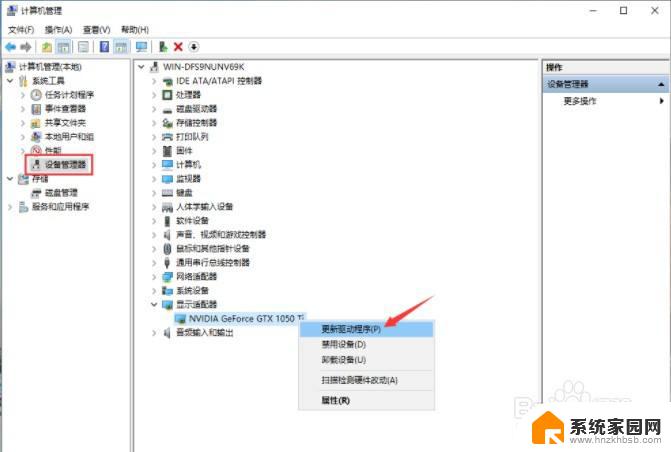
3、更新驱动程序窗口中,分别有两个选项。大家可以根据自己的情况进行这里,我这里选择的是自动搜索更新的驱动程序软件。如果显卡驱动无法通过win10的自动搜索更新进行安装的话,可以到显卡官网下载对应的驱动进行安装;
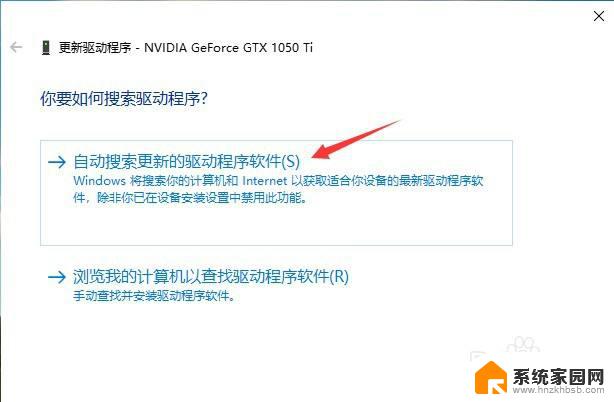
win10正式版分辨率太低不能设置该怎么办?
win10实际分辨率与设置分辨率不一致该怎么办?
Win10高分辨率屏幕的笔记本字体模糊该怎么办?
以上就是电脑分辨率黑屏了怎么调回去win10的全部内容,还有不懂得用户就可以根据小编的方法来操作吧,希望能够帮助到大家。
电脑分辨率黑屏了怎么调回去win10 win10分辨率调整错误黑屏怎么办相关教程
- 电脑分辨率调高了黑屏怎么调回来 Win10系统分辨率调整后出现黑屏无法恢复的解决方法
- 电脑分辨率不能调整怎么办 Win10分辨率调节不了怎么办
- 电脑怎么调分辨率win10 Windows10系统如何调整屏幕分辨率设置
- win10系统怎么调屏幕分辨率 Windows10系统如何调整屏幕分辨率设置
- 如何调电脑屏幕分辨率 Windows10系统如何调整屏幕分辨率设置
- win10分辨率调不了是怎么回事 Win10分辨率调节无效怎么办
- win10自动调整分辨率 禁止Windows10系统自动调整屏幕分辨率
- 电脑不能调整分辨率 Win10分辨率无法调节怎么调整
- win10怎么设置高分辨率 Windows10系统如何调整屏幕分辨率大小
- windows10如何调分辨率 Windows10系统如何调整屏幕分辨率设置
- 电脑网络连上但是不能上网 Win10连接网络显示无法连接但能上网的解决方法
- win10无线网密码怎么看 Win10系统如何查看已连接WiFi密码
- win10开始屏幕图标点击没反应 电脑桌面图标点击无反应
- 蓝牙耳机如何配对电脑 win10笔记本电脑蓝牙耳机配对方法
- win10如何打开windows update 怎样设置win10自动更新功能
- 需要系统管理员权限才能删除 Win10删除文件需要管理员权限怎么办
win10系统教程推荐
- 1 win10和win7怎样共享文件夹 Win10局域网共享问题彻底解决方法
- 2 win10设置桌面图标显示 win10桌面图标显示不全
- 3 电脑怎么看fps值 Win10怎么打开游戏fps显示
- 4 笔记本电脑声音驱动 Win10声卡驱动丢失怎么办
- 5 windows查看激活时间 win10系统激活时间怎么看
- 6 点键盘出现各种窗口 如何解决Win10按键盘弹出意外窗口问题
- 7 电脑屏保在哪里调整 Win10屏保设置教程
- 8 电脑连接外部显示器设置 win10笔记本连接外置显示器方法
- 9 win10右键开始菜单没反应 win10开始按钮右键点击没有反应怎么修复
- 10 win10添加中文简体美式键盘 Win10中文输入法添加美式键盘步骤