win11屏幕尺寸怎么调 win11 台式电脑桌面图标大小调整方法
更新时间:2024-10-11 09:44:01作者:yang
Win11作为微软最新推出的操作系统,带来了许多新的功能和体验,其中用户对于桌面图标大小的调整方法备受关注。Win11允许用户根据自己的需求,灵活调整台式电脑桌面图标的大小,以获得更加舒适的操作体验。通过简单的操作步骤,用户可以轻松地调整桌面图标的尺寸,使得桌面布局更加符合个人喜好。这一功能的推出,为用户提供了更多个性化定制的可能,让Win11的使用体验更加方便和自由。

windows系统电脑
1、右键点击桌面空白地方,点击显示设置。
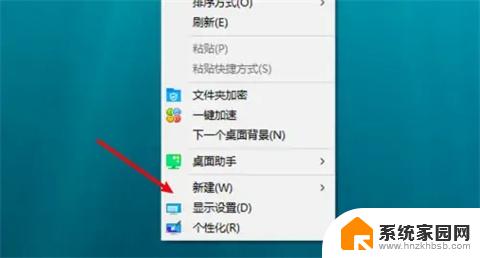
2、点击左边的显示。
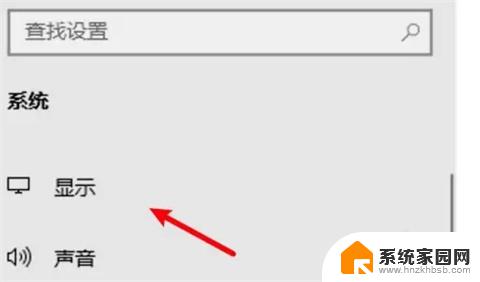
3、点击显示分辨率下拉框。
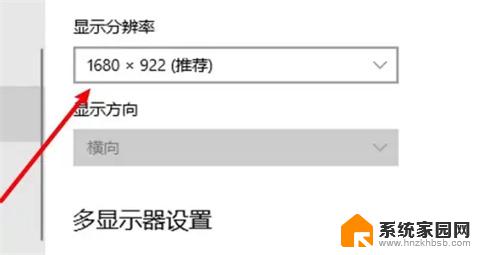
4、选择一个分辨率。
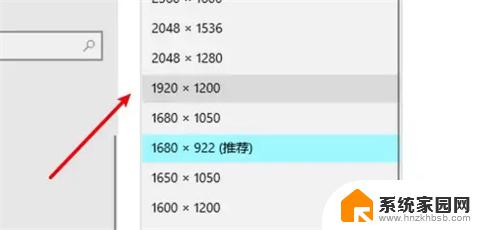
5、设置了分辨率,点击保留更改即可。

mac电脑
1、打开苹果下拉菜单,点击系统偏好设置。
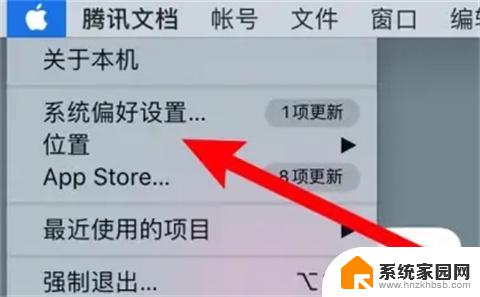
2、打开窗口,点击显示器。
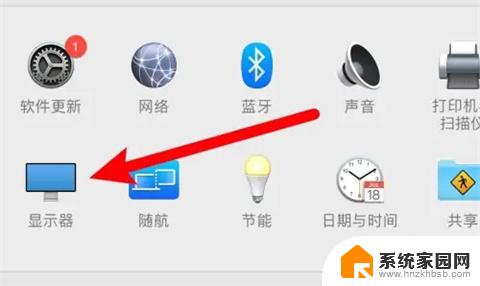
3、进入页面,点击选中显示器默认的选项即可。
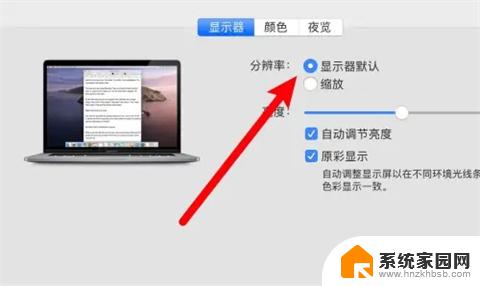
1、右键点击桌面空白地方,点击显示设置。
2、点击左边的显示。
3、点击显示分辨率下拉框。
4、选择一个分辨率。
5、设置了分辨率,点击保留更改即可。
以上就是Win11屏幕尺寸怎么调整的全部内容,如果遇到这种情况的用户,可以按照小编的方法来解决,希望能够帮助到大家。
win11屏幕尺寸怎么调 win11 台式电脑桌面图标大小调整方法相关教程
- win11如何调整桌面图标大小间距 Win11桌面图标大小调整方法
- win11如何调整桌面图标的大小 Win11桌面图标大小设置方法
- win11调整任务栏图标大小 win11任务栏图标大小调整方法
- win11桌面图标怎么变紧凑 Win11桌面图标怎么调整大小
- 怎么调大win11的任务栏图标 win11任务栏图标大小调整方法
- win11任务栏这怎么大图标 win11任务栏图标大小调整方法
- win11电脑任务栏图标大小怎么调整 win11如何调整任务栏图标大小
- win11修改图片尺寸 Windows 11图片尺寸大小修改教程
- win11任务栏能设置大图标吗 win11任务栏图标如何调整大小
- win11桌面上显示小工具 Windows11桌面小组件怎么调整大小
- win11系统默认声音 Win11如何设置默认音量大小
- win11怎么调开机启动项 Win11开机启动项配置
- win11如何关闭设置桌面 Windows11设置主页如何关闭
- win11无法取消pin密码 win11怎么取消登录pin密码
- win11锁屏设置在哪里设置 win11系统锁屏界面设置方法
- win11屏保密码怎样设置 Win11屏保密码设置步骤
win11系统教程推荐
- 1 win11屏保密码怎样设置 Win11屏保密码设置步骤
- 2 win11磁盘格式化失败 硬盘无法格式化怎么修复
- 3 win11多了个账户 Win11开机显示两个用户怎么办
- 4 电脑有时不休眠win11 win11设置不休眠怎么操作
- 5 win11内建桌面便签 超级便签文本添加
- 6 win11红警黑屏只能看见鼠标 win11玩红色警戒黑屏故障解决步骤
- 7 win11怎么运行安卓应用 Win11安卓应用运行教程
- 8 win11更新打印机驱动程序 Win11打印机驱动更新步骤
- 9 win11l图片打不开 Win11 24H2升级后无法打开图片怎么办
- 10 win11共享完 其他电脑无法访问 Win11 24H2共享文档NAS无法进入解决方法