win11打开管理 Win11系统如何打开计算机管理
在Win11系统中,计算机管理是一个非常重要的工具,它可以帮助用户管理计算机的各种设置和程序,想要打开计算机管理,可以通过多种途径实现。本文将介绍几种简单的方法,让您轻松找到计算机管理,并且方便地进行各项操作。无论您是新手还是有一定经验的用户,都可以通过本文的指导,快速掌握Win11系统中如何打开计算机管理的方法。
具体
一. 从“运行”对话框打开compmgmt.msc
“运行”对话框是Windows中的一个小型实用程序,它包含在Windows目录中,可以按名称打开任何应用程序。
使用Windows+R快捷键打开运行对话框,然后输入以下内容:
compmgmt.msc
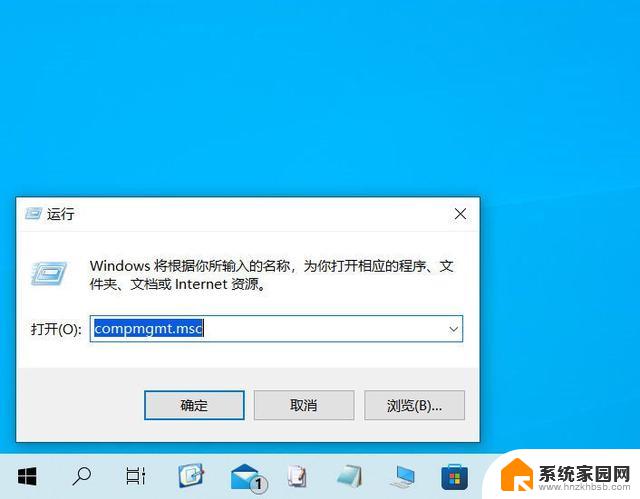
二. 使用任务管理器打开compmgmt.msc
使用CTRL+Shift+Esc快捷键打开任务管理器,单击文件→运行新任务命令。
在弹出的窗口中,粘贴以下内容并单击确定:
compmgmt.msc
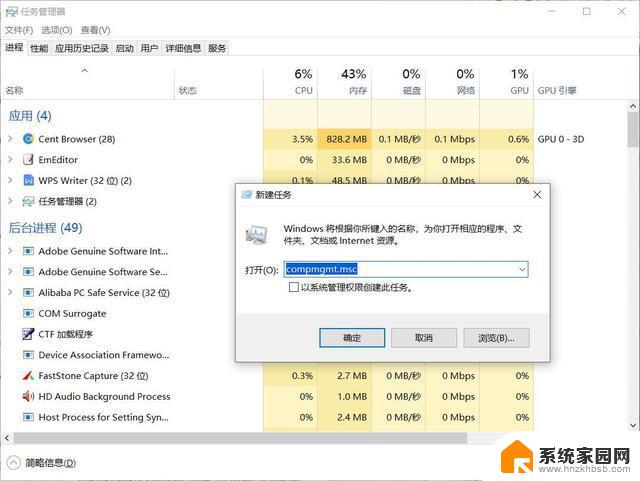
三. 使用Windows搜索打开compmgmt.msc
在Windows搜索框中输入“计算机管理”,可以直接单击“打开”命令打开计算机管理控制台。还可以通过单击以管理员身份运行来选择以管理员权限运行它。
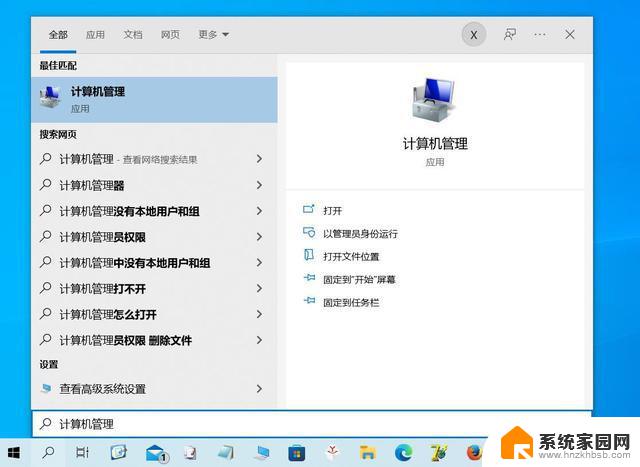
四. 从高级用户菜单打开compmgmt.msc
同时按下Windows+X或右键单击Windows任务栏中的“开始”按钮时,会弹出“高级用户”菜单。此菜单包含打开计算机管理控制台的直接链接,单击即可打开。
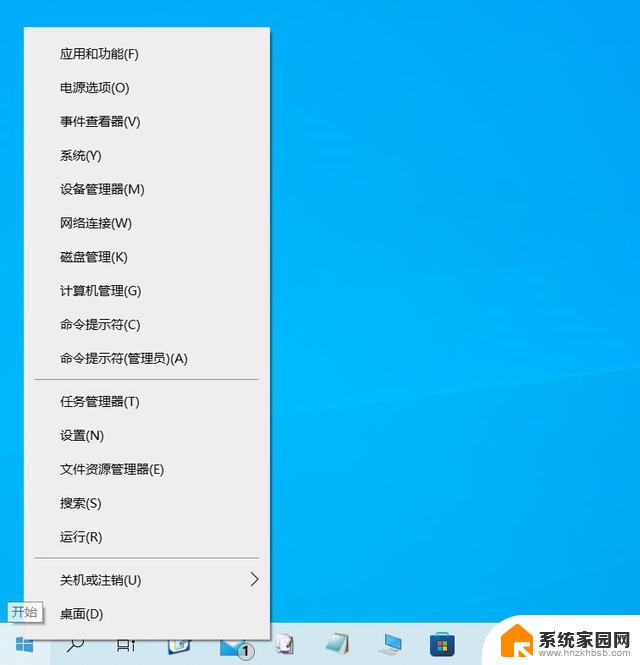
五. 从控制面板打开compmgmt.msc
你还可以从控制面板访问计算机管理控制台。已经在控制面板中并希望快速打开控制台的用户会首选此方法。按照以下步骤使用控制面板打开计算机管理控制台:
1、如果你还没有打开控制面板,请在运行对话框中键入control来启动控制面板。
2. 单击系统和安全→管理工具。
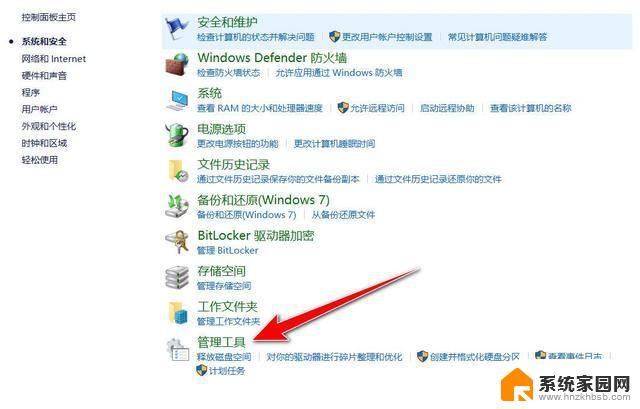
3. 在打开的Windows工具窗口中双击计算机管理选项。
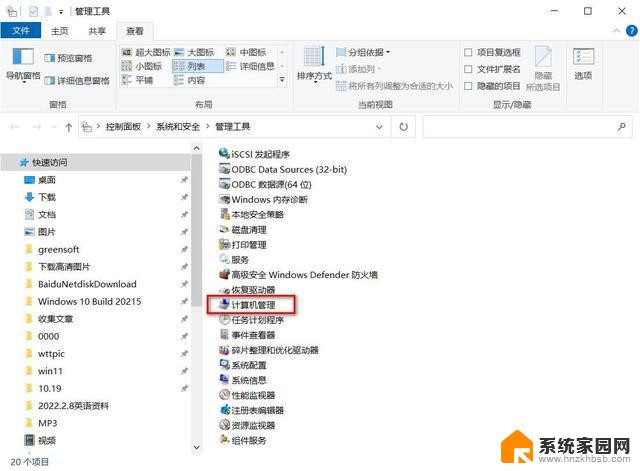
六. 使用文件资源管理器打开compmgmt.msc
使用Windows+E快捷键打开Windows资源管理器,然后在左侧导航页面上右键单击“此电脑”。从弹出的右键菜单中单击“管理”命令以打开控制台。
也可以通过右键单击桌面上的“此电脑”图标,在右键菜单中单击“管理”命令来打开控制台。
七. 使用cmd和PowerShell打开compmgmt.msc
要从命令提示符或Windows PowerShell打开计算机管理控制台,只需输入以下命令:
compmgmt.msc
八. 创建快捷方式打开compmgmt.msc
可以直接在桌面上创建一个快捷方式,使用它可以立即访问计算机管理控制台。
1. 右键单击桌面上的空白区域,单击新建→快捷方式。
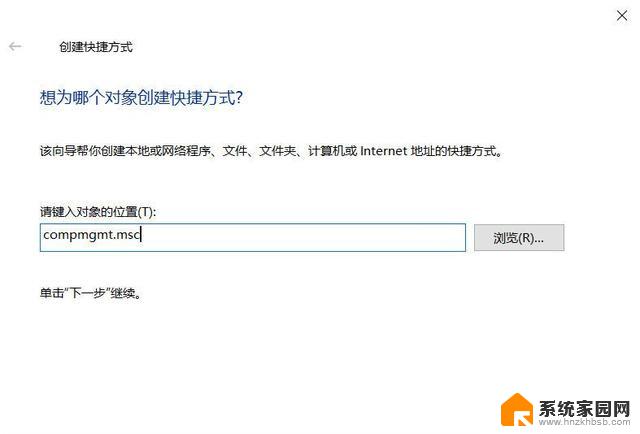
2. 在创建新快捷方式窗口中输入以下内容,然后单击下一步:
compmgmt.msc
3. 输入快捷方式的名称并单击完成按钮。
现在将在桌面上看到一个新的快捷方式,双击它就可以快速访问计算机管理控制台。
这些是你可以用来在Windows中打开这个有用的控制台的所有方法。
九. 远程打开计算机管理控制台
如果你是系统管理员,还可以从你自己的PC远程打开网络上另一台计算机的计算机管理控制台。方法如下:
注意:此方法需要在远程PC上启用远程桌面连接。
1. 使用上述任一方法打开计算机管理控制台。
2. 从控制台顶部的菜单中单击操作→连接到另一台计算机命令。
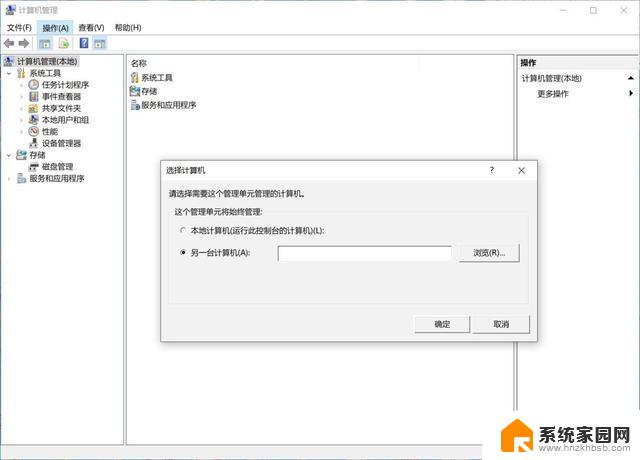
3. 在“选择计算机”窗口中,输入要连接的计算机的名称或IP地址,然后单击“确定”按钮。
以上是win11打开管理的全部内容,如果你遇到类似问题,可以参考本文中的步骤来进行修复,希望对大家有帮助。
win11打开管理 Win11系统如何打开计算机管理相关教程
- win11如何打开计算机管理 Win11计算机管理界面怎么打开
- win11系统设备管理器 win11设备管理器打开步骤
- 如何打开管理员权限 win11 win11管理员权限开启步骤
- 任务管理器打不开了win11 Win11任务管理器无法打开怎么办
- win11如何用管理员权限打开 win11如何提升管理员权限
- win11任务栏管理器在哪 Win11如何快速打开任务栏管理器
- 打开电脑管理员权限win11 Windows11管理员权限打开步骤
- win11系统下开启管理员权限 win11管理员权限怎么开启
- win11家庭版磁盘管理 win11如何打开磁盘管理
- win11打开系统后台 win11任务管理器打开方式
- win11系统默认声音 Win11如何设置默认音量大小
- win11怎么调开机启动项 Win11开机启动项配置
- win11如何关闭设置桌面 Windows11设置主页如何关闭
- win11无法取消pin密码 win11怎么取消登录pin密码
- win11锁屏设置在哪里设置 win11系统锁屏界面设置方法
- win11屏保密码怎样设置 Win11屏保密码设置步骤
win11系统教程推荐
- 1 win11屏保密码怎样设置 Win11屏保密码设置步骤
- 2 win11磁盘格式化失败 硬盘无法格式化怎么修复
- 3 win11多了个账户 Win11开机显示两个用户怎么办
- 4 电脑有时不休眠win11 win11设置不休眠怎么操作
- 5 win11内建桌面便签 超级便签文本添加
- 6 win11红警黑屏只能看见鼠标 win11玩红色警戒黑屏故障解决步骤
- 7 win11怎么运行安卓应用 Win11安卓应用运行教程
- 8 win11更新打印机驱动程序 Win11打印机驱动更新步骤
- 9 win11l图片打不开 Win11 24H2升级后无法打开图片怎么办
- 10 win11共享完 其他电脑无法访问 Win11 24H2共享文档NAS无法进入解决方法