png是什么格式怎么转换成jpg png图片转换成jpg格式步骤
PNG是一种无损压缩的图片格式,常用于网络传输和图像编辑,但有时候我们可能需要将PNG格式的图片转换成JPG格式,以节省空间或适应特定的需求。转换PNG图片为JPG格式的步骤其实非常简单,只需要使用专业的图片编辑软件或在线转换工具即可完成。接下来我们将详细介绍如何将PNG图片转换成JPG格式,让您轻松实现图片格式的转换。
步骤如下:
1.第一种方法:通过重命名的方法转换。
在电脑中找到要转换成jpg格式的png图片。
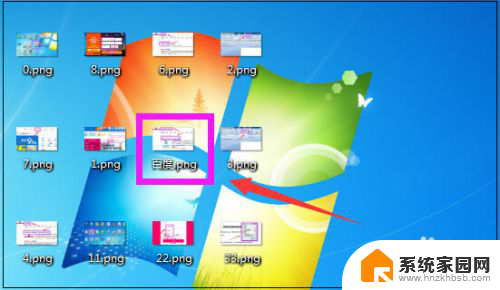
2.然后鼠标右键点击该png图片,在弹出的菜单中,点击“重命名”。
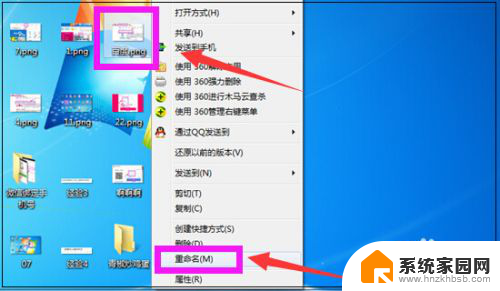
3.然后在重命名的图片输入框里,如下图点击选择png。
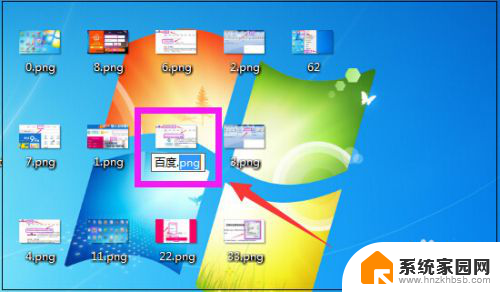
4.接下来如下图将png直接修改成jpg。
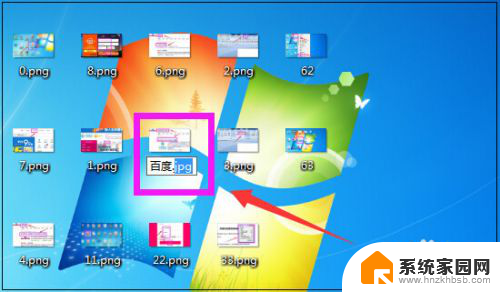
5.将png修改成jpg后,在修改输入框外边。点击下鼠标,这时png图片的格式即成功修改成jpg格式了。
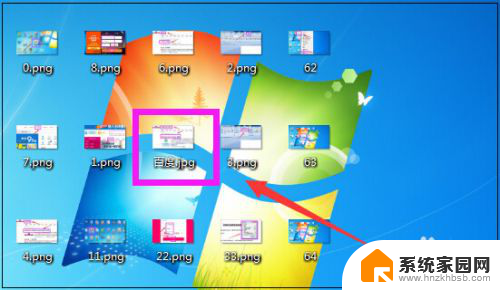
6.第二种方法:通过属性转换。
右键点击png图片,在弹出的菜单中,点击“属性”。

7.打开该图片的属性窗口,如下图点击选择该图片的扩展名png。
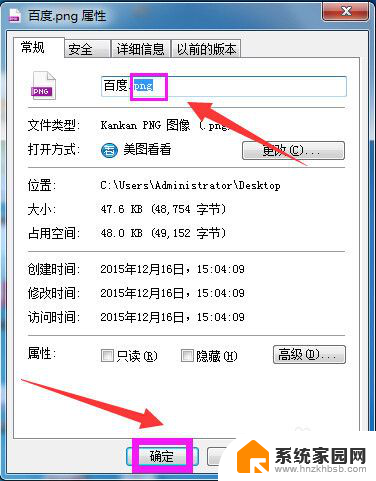
8.将png修改成jpg,然后点击“确定”,这样再去看图片,图片的格式就成功修改了。
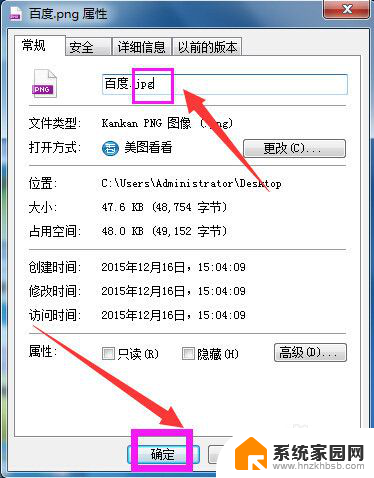
9.第三种方法:通过美图秀秀软件转换。
如果有批量的png图片要转换成jpg格式,可以打开美图秀秀软件。

10.进入美图秀秀界面,点击“批量处理”。
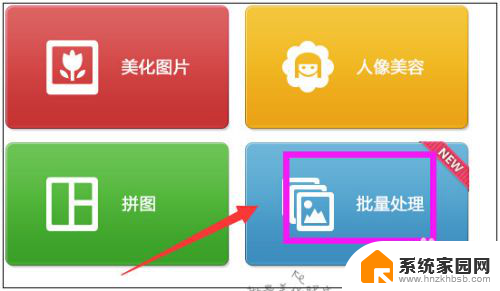
11.进入美图秀秀批处理界面,可以点击添加多张图片。也可以直接将图片拖进来,如果将要批量处理的图片放在了一个文件夹里,就可以点击“添加文件夹”。
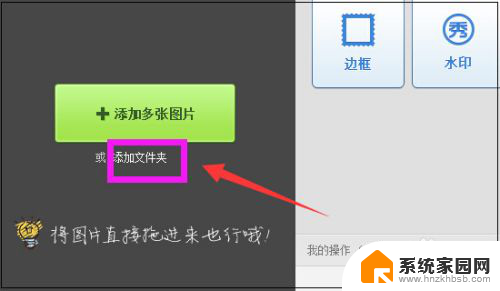
12.弹出浏览计算机的窗口,找到文件夹选择后,点击“确定”。
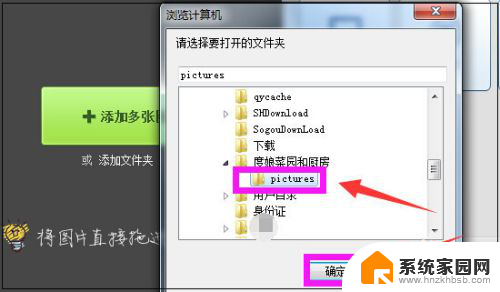
13.然后文件夹里的全部图片就都添加进来了,此处小编文件夹里的80张图片都添加进来了。
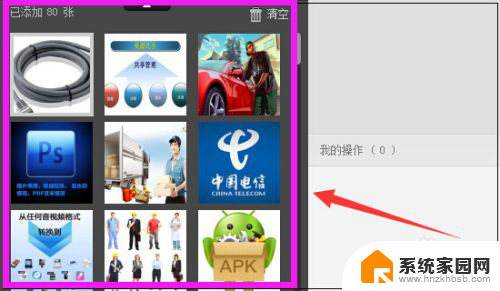
14.然后在软件界面右上方点击“更多”。
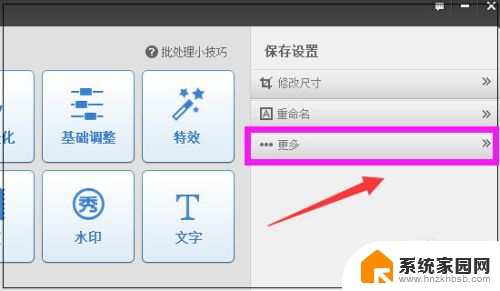
15.之后在下方弹出格式,点击“不改变格式”,然后在下方弹出框中选择“jpg”即可。
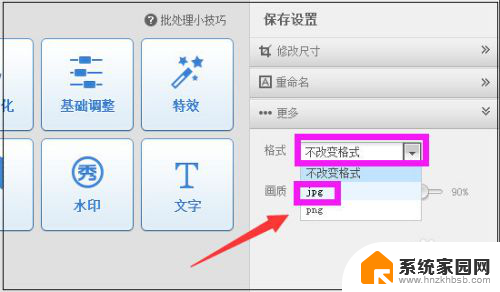
16.处理好后,在软件界面右下角。可以选择另存照片的路径,如果需要覆盖原图,也可以点击覆盖原图,最后点击“保存”即可。如此所有的png图片都批量转换成jpg格式的图片了。
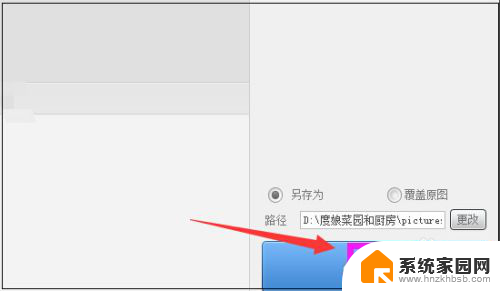
以上就是关于png是什么格式怎么转换成jpg的全部内容,如果你遇到相同的情况,可以按照以上方法来解决。
png是什么格式怎么转换成jpg png图片转换成jpg格式步骤相关教程
- 桌面照片怎么转换成jpg格式 如何将图片格式转换为JPG
- 图片怎么变成jpg格式 图片格式如何转换为jpg格式
- 图片怎么变成jpg格式 图片转换成JPG格式的方法
- 电脑照片如何转换jpg格式 图片转换成JPG格式的方法
- 如何把文件转换成图片 CR2格式转换成JPEG格式的方法
- 如何转换图片格式为pdf 怎样把图片转成PDF格式
- 用什么录音是mp3格式 手机录音转换成mp3格式的方法
- png如何改成jpg png图片转换成jpg格式的方法
- 如何更改图片格式png为jpg PNG图片转换为JPG图片的步骤
- jpg怎么改png png图片转换成jpg格式的方法
- 电脑突然要求激活windows 如何解决电脑激活Windows问题
- 电脑输入密码提示错误 电脑密码输入正确却提示密码错误
- 电脑哪个键关机 电脑关机的简便方法是什么
- miwifi无法连接internet 小米路由器无法访问网络怎么设置
- 电脑账户名如何更改 Windows 10中账户名称如何更改
- 如何查看有无摄像头 手机有没有摄像头怎么查看
电脑教程推荐
- 1 电脑突然要求激活windows 如何解决电脑激活Windows问题
- 2 电脑哪个键关机 电脑关机的简便方法是什么
- 3 miwifi无法连接internet 小米路由器无法访问网络怎么设置
- 4 小米9屏幕刷新率怎么改 小米9屏幕刷新率怎么调整
- 5 电脑频繁闪屏是什么原因 电脑显示器闪屏可能的原因及解决方法
- 6 电脑怎么设置登陆密码 电脑开机密码设置方法
- 7 联想笔记本电脑在哪里看内存 联想笔记本如何查看RAM容量
- 8 怎么把字体变粗 Word文档加粗文字的方法
- 9 0x0000006d9共享错误 打印机共享出现错误0x000006d9怎么处理
- 10 鼠标点不了windows系统 电脑鼠标连接不上怎么办