笔记本电脑蓝牙怎么连接耳机 笔记本电脑连接蓝牙耳机的步骤
更新时间:2023-12-19 09:43:00作者:xiaoliu
随着科技的不断进步和智能设备的普及,蓝牙耳机在我们的生活中扮演着越来越重要的角色,对于使用笔记本电脑的用户来说,连接蓝牙耳机无疑是一种更加便捷和舒适的选择。如何在笔记本电脑上连接蓝牙耳机呢?下面我们将介绍一下简单的步骤,帮助您轻松实现蓝牙耳机与笔记本电脑的连接。
步骤如下:
1.首先在电脑上找到【蓝牙和其它设备设置】页面。
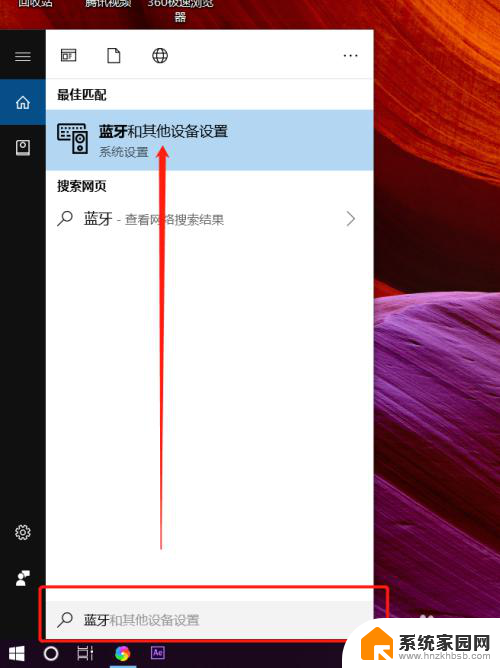
2.打开蓝牙开关后,点击【添加蓝牙或其它设备】。
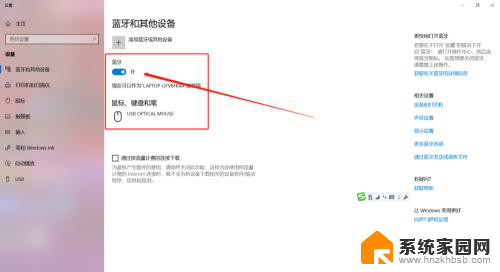
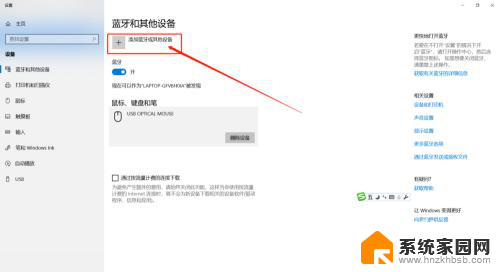
3.这时需要先把蓝牙耳机开机,然后在添加设备对话框里点击【蓝牙】。

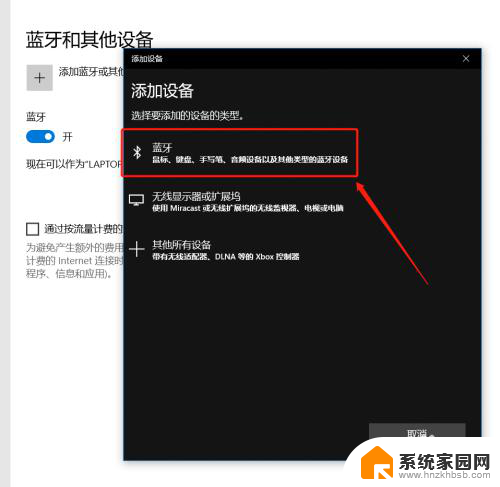
4.这时会在蓝牙列表里查找到蓝牙设备,我这里蓝牙耳机名称是【A10】。点击后连接成功会显示你的设备已准备就绪。
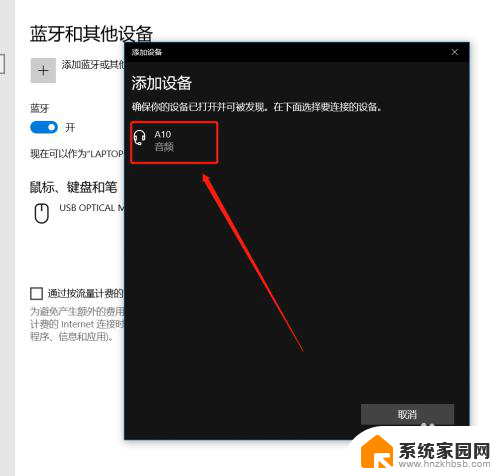
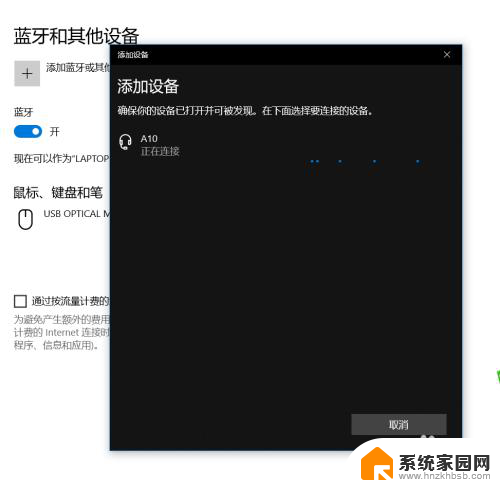
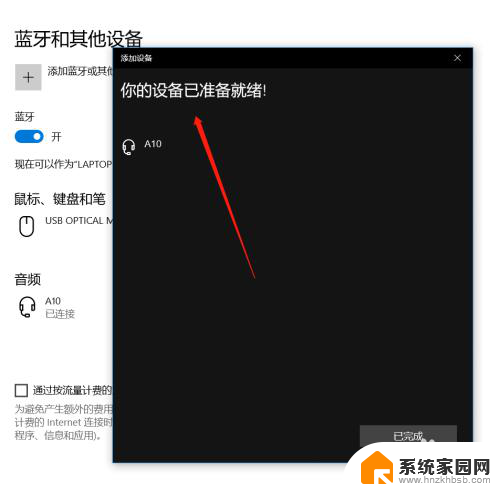
5.在【蓝牙和其它设备设置】页面点击右侧的【更多蓝牙选项】,在蓝牙设置里可以勾选【在通知区域显示蓝牙图标】和【新蓝牙设备要连接时通知我】。
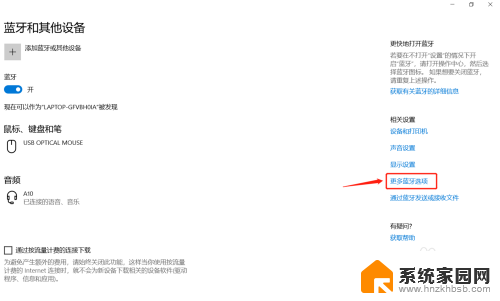
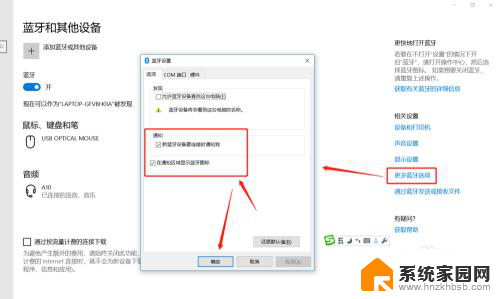
6.这时,在电脑的通知栏就可以看到蓝牙图标了哦。这样我们连接蓝牙设备时就可以直接点击图标调整了。
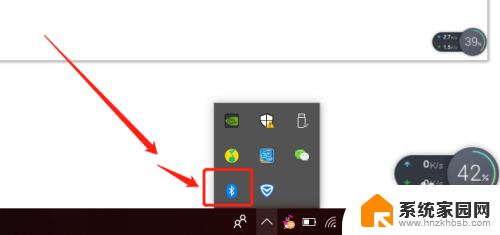
以上是关于如何将笔记本电脑连接到蓝牙耳机的全部内容,如果您遇到这种情况,您可以按照以上方法解决问题,希望这能对大家有所帮助。
笔记本电脑蓝牙怎么连接耳机 笔记本电脑连接蓝牙耳机的步骤相关教程
- 笔记本能和蓝牙耳机连吗? 笔记本电脑蓝牙耳机连接步骤
- 笔记本 怎么连蓝牙耳机 笔记本电脑连接蓝牙耳机教程
- 笔记本电脑怎么连无线蓝牙耳机 笔记本电脑连接蓝牙耳机步骤
- 笔记本电脑怎么连接耳机蓝牙 笔记本电脑蓝牙耳机连接教程
- 笔记本与蓝牙音箱连接 笔记本电脑连接蓝牙音箱步骤
- 笔记本电脑蓝牙连接无线耳机 笔记本电脑蓝牙耳机连接方法
- 笔记本电脑可以连接耳机蓝牙吗? 笔记本电脑蓝牙耳机连接教程
- 蓝牙音箱连接笔记本电脑 笔记本连接蓝牙音箱步骤
- 蓝牙音箱能连接笔记本电脑吗 笔记本连接蓝牙音箱步骤
- 笔记本可以连接蓝牙耳机么 笔记本电脑如何与蓝牙耳机连接
- 如何给照片设置密码 怎么在照片上添加密码
- 电脑桌面变横向了怎么还原 电脑横屏设置方法
- 索爱蓝牙音箱怎么连接手机 索爱蓝牙音箱手机连接教程
- 13pro动态壁纸怎么设置 iPhone13promax动态壁纸设置步骤详解
- 微信怎么@多人 微信群里如何@别人/@多个人
- 光盘刻录怎么删除文件 如何使用光盘刻录数据文件
电脑教程推荐
- 1 如何给照片设置密码 怎么在照片上添加密码
- 2 电脑桌面变横向了怎么还原 电脑横屏设置方法
- 3 13pro动态壁纸怎么设置 iPhone13promax动态壁纸设置步骤详解
- 4 微信怎么@多人 微信群里如何@别人/@多个人
- 5 光盘刻录怎么删除文件 如何使用光盘刻录数据文件
- 6 电脑上的文件怎么传到ipad上 通过何种途径将电脑文件传入iPad
- 7 钉钉在电脑上怎么设置自动登录 钉钉电脑版开机自动登录设置方法
- 8 怎样设置手机锁屏时间 手机自动锁屏时间设置方法
- 9 windows defender删除文件恢复 被Windows Defender删除的文件怎么找回
- 10 微信怎么语音没有声音 微信语音播放无声音怎么恢复