win10桌面上的文件不见了 桌面文件不见了怎么找回
更新时间:2023-10-27 09:43:38作者:xiaoliu
win10桌面上的文件不见了,许多Win10操作系统的用户都遇到了一个令人困扰的问题——桌面上的文件突然消失了,这个问题不仅让人感到困惑,更让人担忧自己重要的文件是否会永远丢失。当我们发现桌面上的文件不见了时,我们应该立即采取一些措施来找回这些文件。在本文中我们将探讨一些可能的解决办法,帮助你找回丢失的桌面文件。无论是因为系统故障、误操作还是其他原因,我们希望这些方法能够帮助你解决问题,找回宝贵的文件。
操作方法:
1.如果发现桌面的文件全部都不见了,千万不要着急。将鼠标放在空白的位置,点击右键。
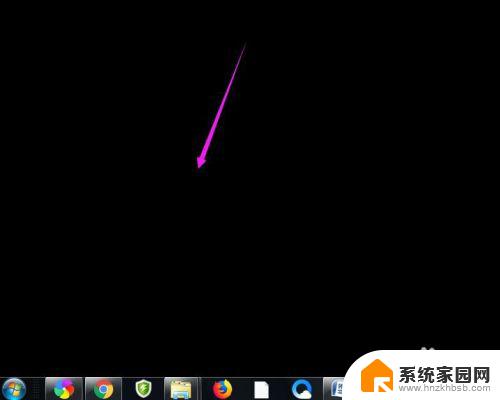
2.在弹出的菜单中,找到查看的选项,点击打开,如图所示。
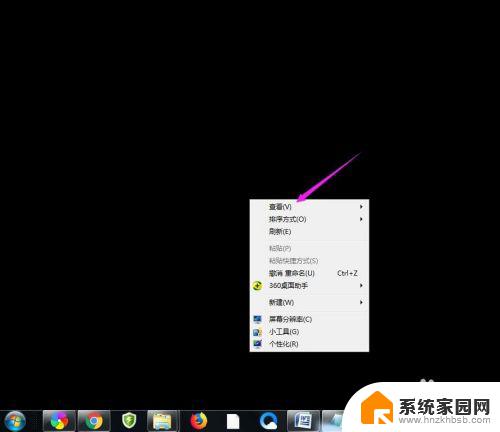
3.这时候会向右又打开一个延伸菜单,再找到【显示桌面图标】的选项。点击一下。
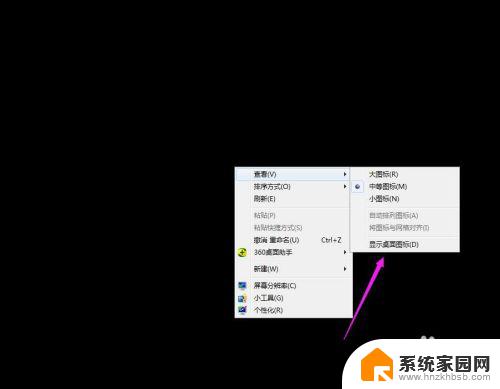
4.看一下桌面图标是不是已经回来了,如果还有问题的话。尝试进行下一步的操作。
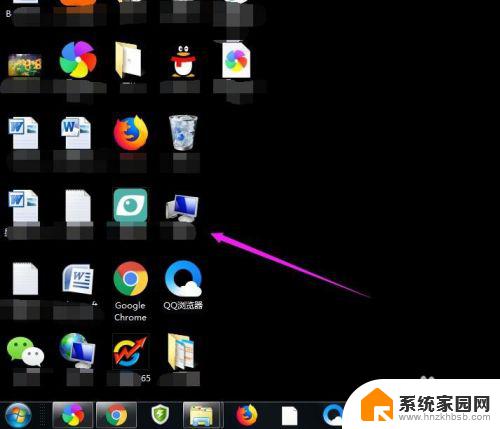
5.点击打开计算机图标,找到本地磁盘c盘,点击进去。
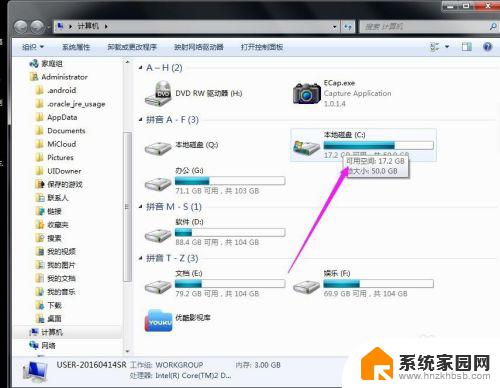
6.在c盘里,找到有Users文件夹,如图所示。
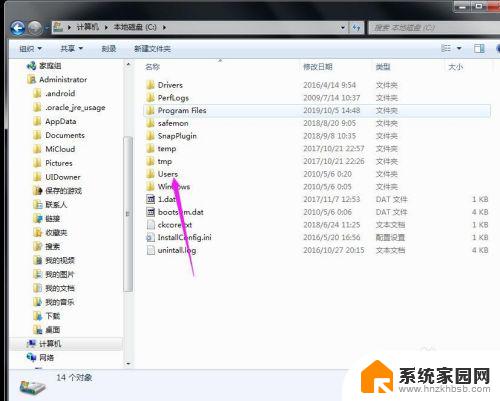
7.再找到公用的文件夹,点击打开,如图所示。
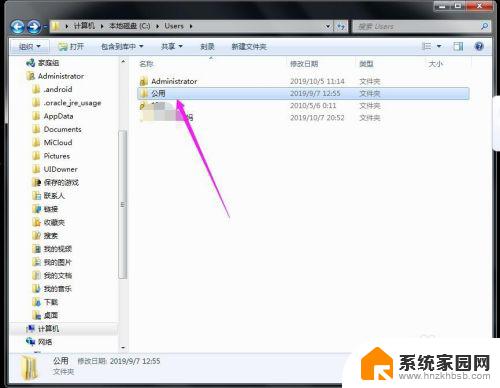
8.找到Desktop文件夹,点击打开。
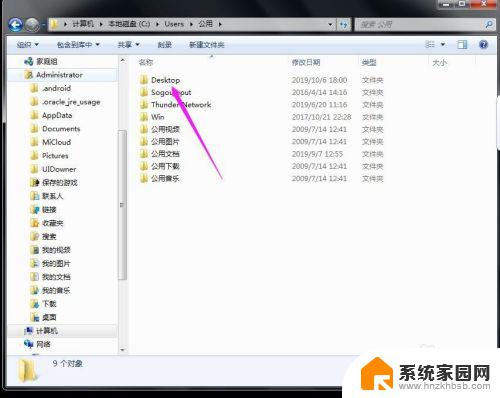
9.在这里就可以看到所有用户公用的桌面图标了。
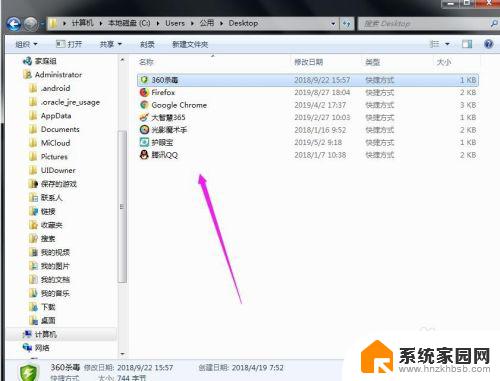
10.返回上一级菜单,再选择自己的用户名,比如选择Administrator。
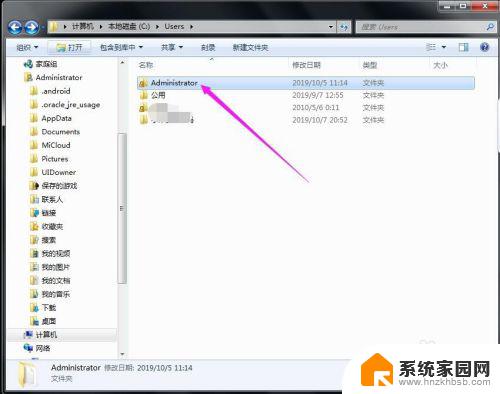
11.然后找到桌面的文件夹,点击打开,就可以看到用户的所有桌面文件了。
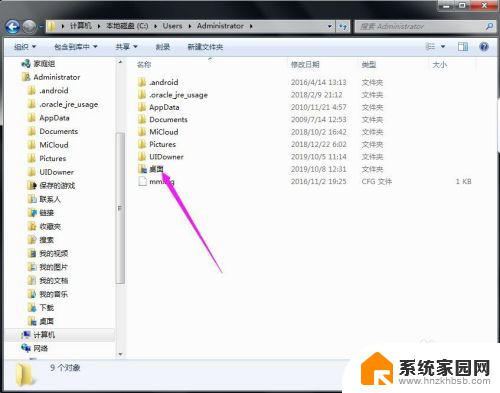
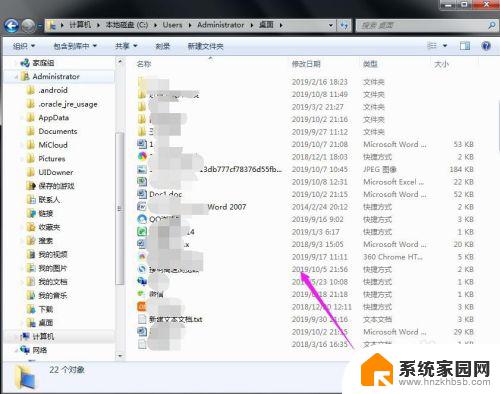
以上是win10桌面上文件不见的解决方法,如果你遇到了相同的问题,请参考本文提供的步骤进行修复,希望这些内容对你有所帮助。
win10桌面上的文件不见了 桌面文件不见了怎么找回相关教程
- win10桌面上文档不见了 桌面文件突然消失了怎么办
- win10桌面没了怎么恢复 Windows 10桌面快捷方式不见了怎么找回
- win10桌面电脑图标不见了 win10桌面我的电脑图标不见了怎么找回
- 我的电脑不见了怎么找回来win10 Win10电脑桌面图标不见了怎么办
- 笔记本电脑桌面我的电脑图标不见了 win10桌面我的电脑图标不见了怎么弄回来
- win10桌面我的电脑不见了怎么办 win10桌面我的电脑图标不见了怎么恢复
- 笔记本桌面我的电脑图标不见了 win10桌面我的电脑图标不见了怎么恢复
- 电脑桌面黑屏图标都没有了 Win10桌面图标不见了怎么办
- microsoft edge没有图标 win10浏览器edge桌面图标不见了怎么找回
- win10桌面网络图标不见了 Win10桌面网络连接图标不见了怎么办
- 电脑网络连上但是不能上网 Win10连接网络显示无法连接但能上网的解决方法
- win10无线网密码怎么看 Win10系统如何查看已连接WiFi密码
- win10开始屏幕图标点击没反应 电脑桌面图标点击无反应
- 蓝牙耳机如何配对电脑 win10笔记本电脑蓝牙耳机配对方法
- win10如何打开windows update 怎样设置win10自动更新功能
- 需要系统管理员权限才能删除 Win10删除文件需要管理员权限怎么办
win10系统教程推荐
- 1 win10和win7怎样共享文件夹 Win10局域网共享问题彻底解决方法
- 2 win10设置桌面图标显示 win10桌面图标显示不全
- 3 电脑怎么看fps值 Win10怎么打开游戏fps显示
- 4 笔记本电脑声音驱动 Win10声卡驱动丢失怎么办
- 5 windows查看激活时间 win10系统激活时间怎么看
- 6 点键盘出现各种窗口 如何解决Win10按键盘弹出意外窗口问题
- 7 电脑屏保在哪里调整 Win10屏保设置教程
- 8 电脑连接外部显示器设置 win10笔记本连接外置显示器方法
- 9 win10右键开始菜单没反应 win10开始按钮右键点击没有反应怎么修复
- 10 win10添加中文简体美式键盘 Win10中文输入法添加美式键盘步骤