如何设置小册子打印 如何对折打印小册子
更新时间:2024-07-18 09:43:07作者:yang
在日常生活和工作中,我们经常会遇到需要打印小册子的情况,小册子的打印不仅可以帮助我们整理和归纳信息,还可以提升我们的工作效率和专业形象。而对折打印小册子更是一种节省空间和资源的有效方式。如何设置小册子的打印和如何对折打印小册子成为了许多人关注的焦点。接下来我们将为大家介绍一些关于小册子打印设置和对折打印的方法,希望能帮助大家更好地应对这些问题。
具体方法:
1.在 Word 中打开一篇文档,点击“文件”——“打印”菜单项,准备开始打印工作。
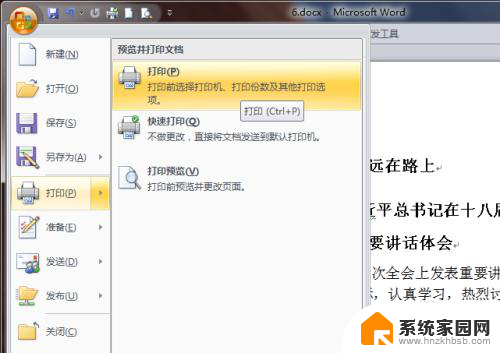
2.弹出“打印”对话框,在“打印机”名称框的左侧。点击“属性”按钮,点击此按钮,开始设置小册子打印。
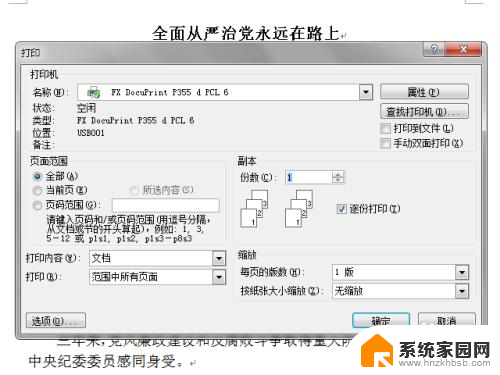
3.弹出打印机属性对话框,在“双面打印”部分,点击下拉菜单,选择“双面打印,短边“装订。这一选项的目的是为了在小册子打印时,不会出现正反面方向倒置的情况。
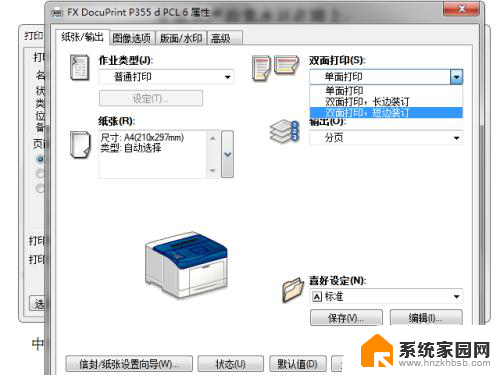
4.还是在打印机属性对话框,点击“版面/水印”选项卡。在“页面排版”部分,选中“小册子排版”复选框。
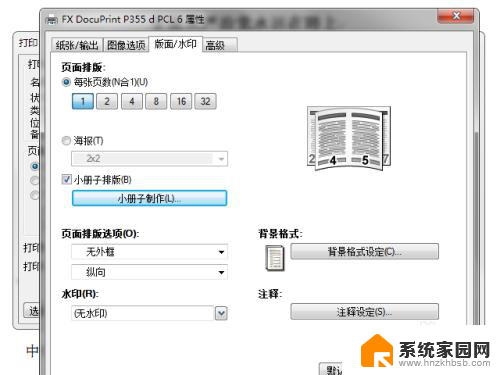
5.点击“小册子排版”下方的“小册子制作”按钮,进入“小册子制作”对话框。在这里可以对“装订边”、“中间装订线”、“分割装订”等选项进行设定。保持默认也没问题。
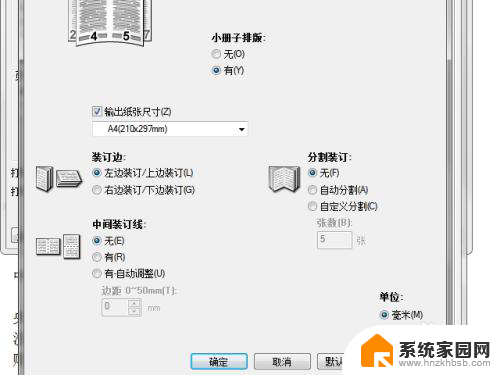
6.各种选项设置完成后,返回 Word 打印对话框,点击“确定”按钮,打印机开始工作。
打印完成的小册子,效果如图。
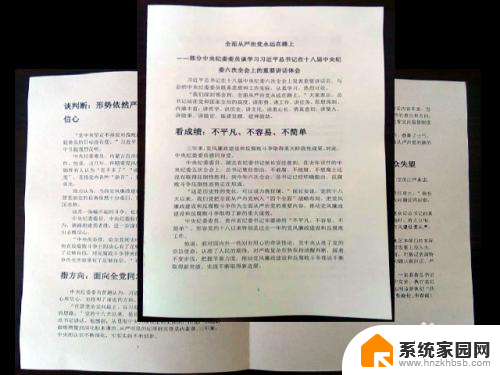
以上就是如何设置小册子打印的全部内容,如果遇到这种情况,你可以根据小编的操作来解决,非常简单快速,一步到位。
如何设置小册子打印 如何对折打印小册子相关教程
- 打印怎么设置字体大小 如何调整打印机字体大小
- 打印机电子版扫描件怎么搞 如何用打印机将纸质文档转换为电子文档
- wps怎么打印带格子的 wps怎么打印带格子的表格
- 打印机纸张类型怎么设置 打印机如何设置特殊纸张大小
- 图片打印如何调整大小 图片打印时大小如何调整
- 打印机怎么添加纸张规格 打印机如何设置纸张大小
- 打印机文件怎么扫描成电子版的 如何用打印机将纸质文档转换为电子文档
- 打印机怎样扫描纸质文件成电子档 打印机如何扫描纸质文档为电子文档
- excel文件打印,如何设置打印区域 Excel如何设置打印区域
- 针式打印机如何设置纸张大小 针式打印机纸张大小设置方法
- 台式电脑连接hdmi 电脑连接显示器的HDMI线怎么插
- 电脑微信怎么在手机上退出登录 手机怎么退出电脑上的微信登录
- 打开检查作业 如何使用微信小程序检查作业
- 电脑突然要求激活windows 如何解决电脑激活Windows问题
- 电脑输入密码提示错误 电脑密码输入正确却提示密码错误
- 电脑哪个键关机 电脑关机的简便方法是什么
电脑教程推荐