win播放麦克风声音 电脑扬声器播放麦克风声音设置教程
更新时间:2024-06-16 09:43:24作者:jiang
在日常生活和工作中,我们经常需要使用电脑进行语音通话或录音,而在使用电脑进行语音通话或录音时,有时我们需要设置电脑的麦克风和扬声器来达到最佳效果。本篇文章将介绍如何在Win系统上设置电脑的麦克风声音和扬声器播放麦克风声音的方法,让你轻松掌握技巧,提高音频通话和录音的质量。
具体步骤:
1.在电脑菜单中选择进入控制面板。
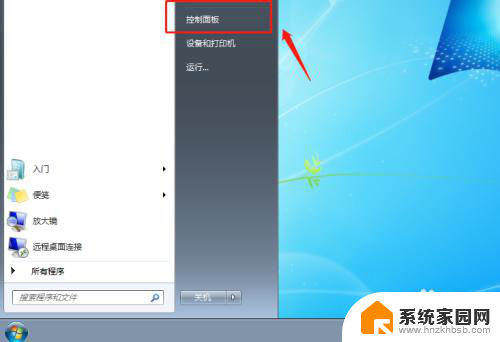
2.在控制面板界面选择硬件和声音选项。
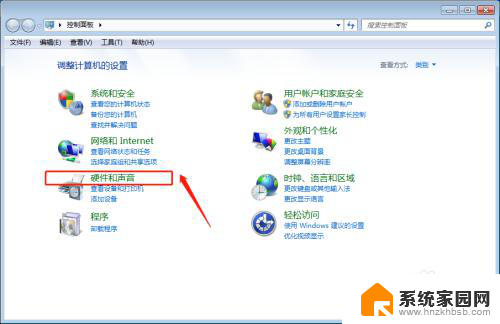
3.然后在硬件和声音界面点击声音选项。
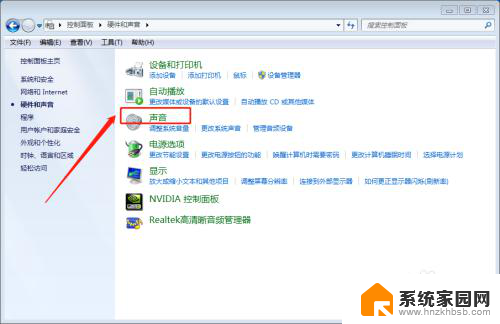
4.在声音界面中点击上方的录制栏。
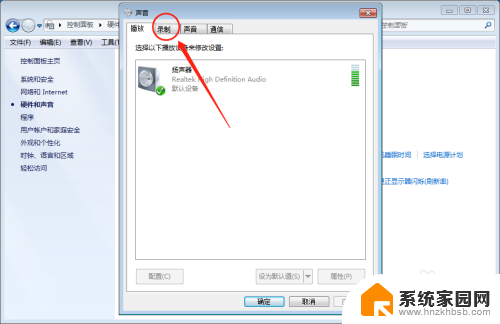
5.然后双击麦克风选项进入设置。
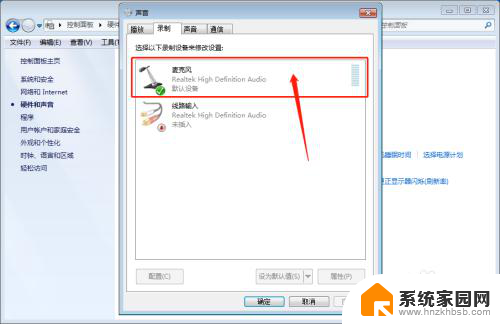
6.然后继续点击上方的侦听栏。
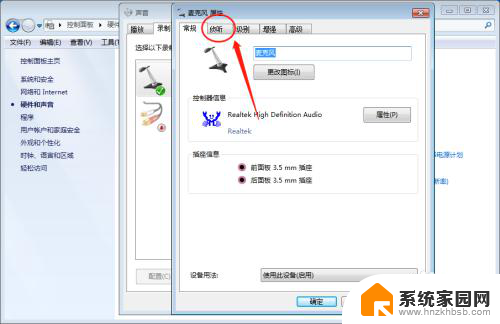
7.在这里勾选:侦听此设备 选项。
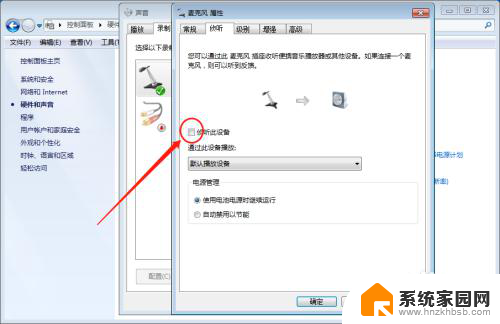
8.设置完之后点击下方的应用保存。
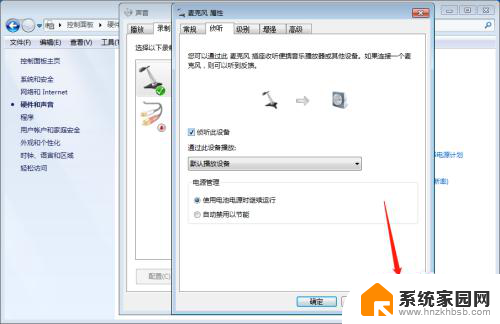
以上就是win播放麦克风声音的全部内容,如果你遇到了同样的问题,可以参考本文中介绍的步骤来进行修复,希望这对你有所帮助。
win播放麦克风声音 电脑扬声器播放麦克风声音设置教程相关教程
- 电脑播放麦克风声音 电脑设置扬声器同时播放麦克风声音的步骤
- 电脑怎么播放麦克风的声音 怎么让电脑扬声器播放麦克风采集的声音
- 电脑麦克风声音如何自己能听到 电脑如何设置扬声器播放麦克风声音
- 电脑如何听到自己麦克风的声音 电脑设置扬声器播放麦克风声音方法
- 耳机怎么麦克风声音 电脑耳机麦克风声音调节方法
- 戴尔麦克风没声音 戴尔电脑麦克风没声音怎么调试
- 手机麦克风没有声音怎么办 手机麦克风没有声音怎么办
- ipad麦克风声音小 iPad如何调节麦克风的声音大小
- 麦克风大小音量怎么调 电脑麦克风声音大小调整步骤
- 为什么耳机麦克风说话没声音 电脑耳机声音正常但麦克风没有声音怎么办
- 台式电脑连接hdmi 电脑连接显示器的HDMI线怎么插
- 电脑微信怎么在手机上退出登录 手机怎么退出电脑上的微信登录
- 打开检查作业 如何使用微信小程序检查作业
- 电脑突然要求激活windows 如何解决电脑激活Windows问题
- 电脑输入密码提示错误 电脑密码输入正确却提示密码错误
- 电脑哪个键关机 电脑关机的简便方法是什么
电脑教程推荐