office页眉怎么设置成每页不同 如何让每页的页眉显示不同内容
office页眉怎么设置成每页不同,在使用Microsoft Office时,我们经常需要对文档进行一些排版调整,使其更符合我们的需求,其中一个常见的需求就是让每页的页眉显示不同的内容。如何实现每页页眉的个性化设置呢?在本文中我们将介绍如何在Microsoft Office中设置每页页眉不同的方法。无论是Word、Excel还是PowerPoint,我们都可以通过简单的操作实现这一目标。让我们一起来探索吧!
步骤如下:
1.要在word中设置页眉,首页需要插入页眉。打开word文件(在此以word2010为例),分别使用命令【插入】--【页眉】,在下拉的页眉中选择空白的页眉样式。
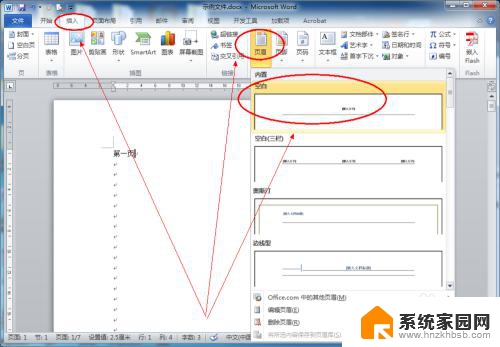
2.插入页眉后word文件处于页眉编辑状态,插入需要的页眉,页眉可以是文字、图片等元素。这种简单的插入每页的页眉都是一样的。
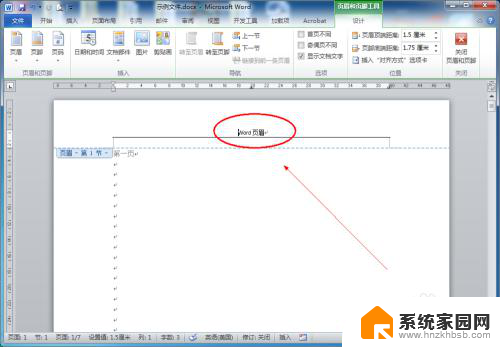
3.为了便于查看页数,插入页码;选中命令【插入】--【页码】,在页面底端选择一种页码样式。
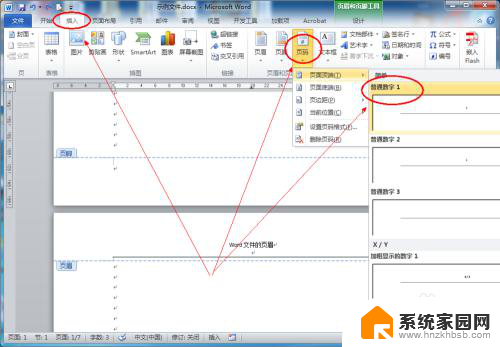
4.现在就可以开始每页页眉不同的操作了,如果对word比较熟悉可以跳过前面3个步骤。在每页的后面插入一个分节符,依次使用命令【页面布局】--【分隔符】--【分节符】--【下一页】,如图所示。

5.参考上面的操作,在其他页后面也插入一个分节符。
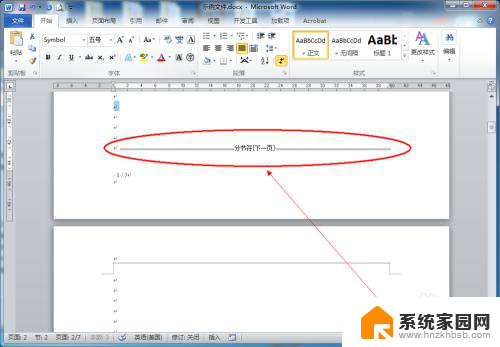
6.这时在每页的页眉上就可以插入不同的页眉了,在插入页眉后。需要取消选中【链接到前一条页眉】,取消该选项后,此处的页眉不会随着上一页页眉的变化页变化。
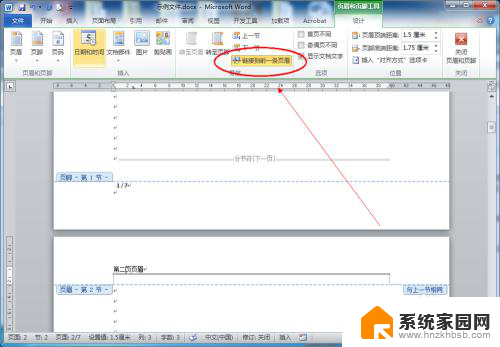
7.参考上一步骤的操作,对不同页设置不同的页眉(页眉可以设置不同的文字大小、不同的字体样式等)。这样编辑出的效果word不同页的页眉都不一样。
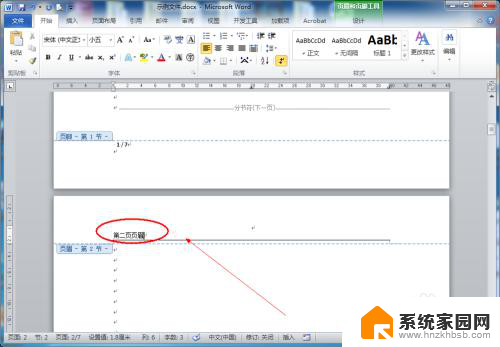
以上就是如何设置office页眉使每页的内容都不同,如果您需要,您可以按照以上步骤进行操作,希望对大家有所帮助。
office页眉怎么设置成每页不同 如何让每页的页眉显示不同内容相关教程
- word页眉内容怎么设置每页都不同 怎样让每页的页眉不同
- wps如何设置页眉 且每一页都不一样 如何在wps中每一页设置不同的页眉
- 页脚每页不同怎么设置 Word如何设置每页不同页脚
- word怎么设置不同的页脚 word如何设置每页不同页脚
- word怎么让页脚不一样 怎样在Word中设置每页不同页脚
- word不显示页眉页脚 Word文档页眉页脚不显示怎么办
- 如何单独删除页眉 怎样只删除Word中某一页的页眉内容
- 文档的页眉页脚怎么设置 Word中页眉页脚和页码的设置步骤
- wpsword页眉页脚怎么设置 如何在WPS文字中设置页眉页脚
- 怎样在每个分页都显示前两行作为页眉
- 电视设置没有无线连接怎么办 电视连不上WiFi怎么处理
- 小米连接蓝牙耳机 小米蓝牙耳机如何与手机配对连接
- 首行缩进字符怎么设置 Word如何设置首行缩进
- 电脑上的文件怎么传到ipad上 通过何种途径将电脑文件传入iPad
- 手机外屏有裂缝可以修复吗 手机屏幕破裂15分钟修复方法
- 电脑右下角没有wifi显示,如何连接 电脑任务栏无线网络连接图标不见了怎么处理
电脑教程推荐
- 1 电脑上的文件怎么传到ipad上 通过何种途径将电脑文件传入iPad
- 2 钉钉在电脑上怎么设置自动登录 钉钉电脑版开机自动登录设置方法
- 3 怎样设置手机锁屏时间 手机自动锁屏时间设置方法
- 4 windows defender删除文件恢复 被Windows Defender删除的文件怎么找回
- 5 微信怎么语音没有声音 微信语音播放无声音怎么恢复
- 6 dwm.exe系统错误 dwm.exe进程是什么作用
- 7 键盘上字母打不出来 键盘按键失灵怎么解决
- 8 微信怎么把字变大 电脑微信如何设置字体大小
- 9 华为怎么取消锁屏杂志 华为手机杂志锁屏如何关闭
- 10 电脑怎么设置日历显示节假日 电脑设置农历显示方法