win7电脑屏幕大小怎么调整 win7系统电脑如何调整屏幕的显示大小
更新时间:2023-10-30 09:42:26作者:yang
win7电脑屏幕大小怎么调整,在如今的数字时代,电脑已经成为我们生活中不可或缺的工具之一,随着技术的不断进步和人们对于视觉体验的要求提高,电脑屏幕的大小也逐渐受到关注。对于使用Win7系统的电脑用户来说,调整屏幕的显示大小是一个常见的需求。如何调整Win7电脑屏幕的大小呢?本文将为大家详细介绍Win7系统电脑如何调整屏幕的显示大小。无论是为了舒适的观看体验还是为了适应不同的工作环境,调整屏幕大小都是一项实用且重要的技巧。接下来让我们一起探索如何轻松地调整Win7电脑屏幕的显示大小。
方法如下:
1.如图所示,这是该电脑的屏幕尺寸
很明显,该电脑的物理黑边和屏幕中的内容完美结合
当然了,该电脑屏幕很大。
现在我们需要调整一下,使得屏幕变小,最后一张图是效果。

2.点击 Windows图标
然后点击 控制面板
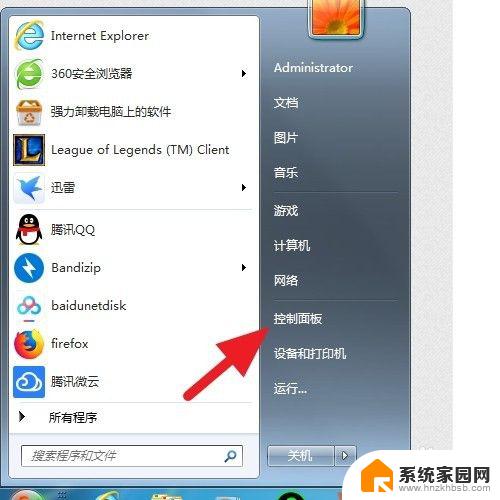
3.点击 显示
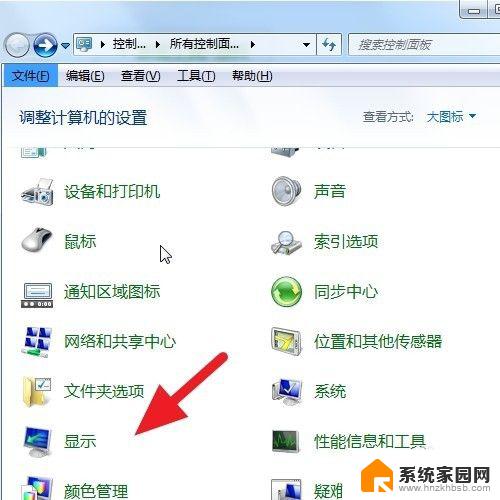
4.点击 调整分辨率
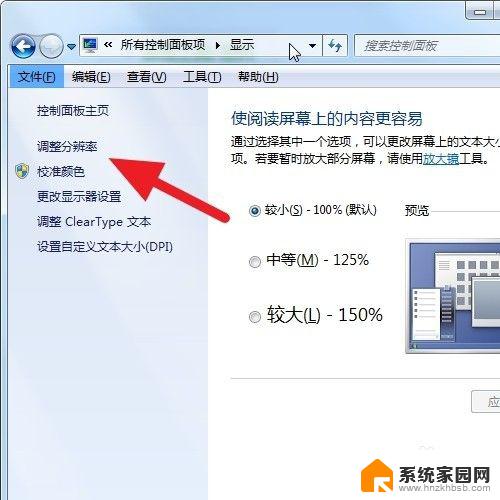
5.点击 分辨率后面的 小三角
6.如图,这里有很多尺寸
我们选择一个1280的,然后 点击 确定
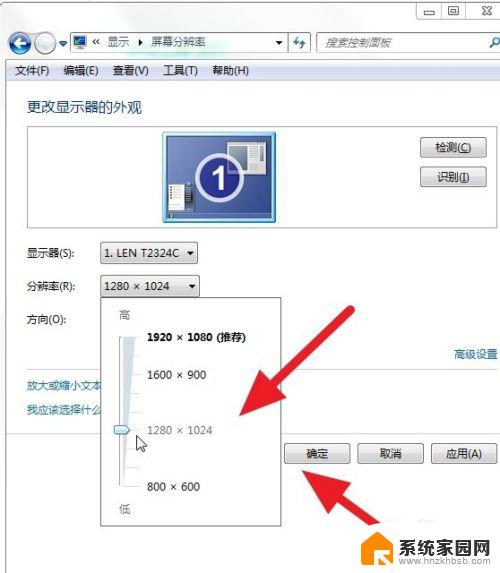
7.点击 应用
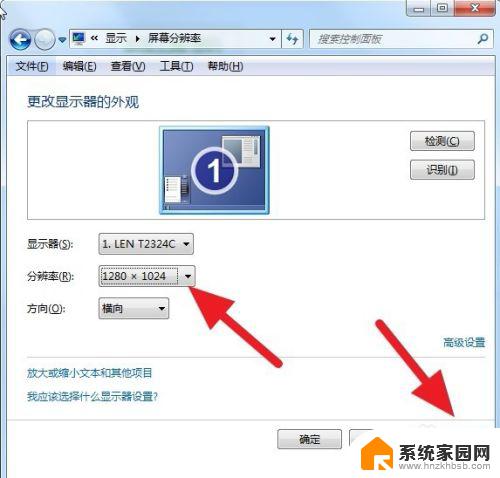
8.提示 保留更改
稍等片刻
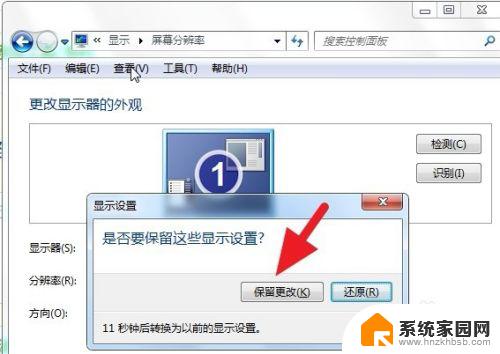
9.屏幕尺寸已经变小
从下图可以看到,屏幕图像和物理屏幕的黑边有一定的距离
这是屏幕变小操作,如果变大,就调整大尺寸即可。
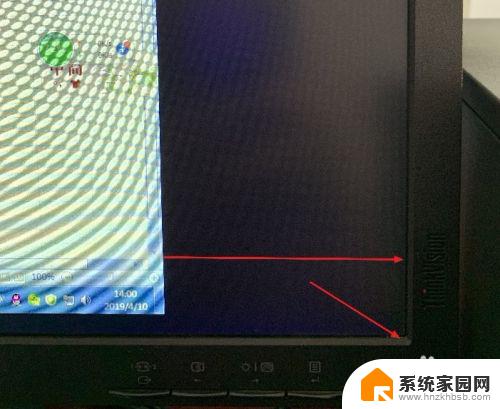
以上就是如何调整Win7电脑屏幕大小的全部内容,如果您有需要,可以按照本文的步骤进行操作,希望这篇文章能对您有所帮助。
win7电脑屏幕大小怎么调整 win7系统电脑如何调整屏幕的显示大小相关教程
- windows7屏幕大小怎么设置 如何调整win7系统电脑的屏幕缩放比例
- w7显示屏怎么调大尺寸 Win7系统电脑如何修改屏幕大小
- win7如何调整鼠标大小 win7操作系统鼠标大小和显示设置方法
- win7电脑怎么调整字体大小 Win7怎么修改系统默认字体大小
- win7系统如何调整桌面图标大小 win7如何修改桌面图标大小
- win7如何调整屏幕亮度调节 win7系统屏幕亮度调节快捷键
- w7怎么调整电脑亮度 win7系统如何调整屏幕亮度
- 电脑如何分区win7 Win7系统硬盘分区大小调整方法
- win7的屏幕分辨率无法调整 Win7系统屏幕分辨率设置方法
- win7显示亮度在哪里设置 win7如何调整屏幕亮度
- 笔记本电脑win 7系统激活怎么激活 win7怎么激活密钥
- win7怎么添加共享打印机 win7怎么添加局域网共享打印机
- windows 7密码怎么破 win7系统忘记密码如何找回
- windows7旗舰版怎么打开管理员权限 win7如何设置权限以管理员身份运行程序
- win7怎么关闭开机启动 WIN7操作系统如何取消开机启动项
- wind7系统还原怎么操作 win7笔记本恢复出厂设置流程
win7系统教程推荐
- 1 笔记本电脑win 7系统激活怎么激活 win7怎么激活密钥
- 2 windows7旗舰版怎么打开管理员权限 win7如何设置权限以管理员身份运行程序
- 3 wind7系统还原怎么操作 win7笔记本恢复出厂设置流程
- 4 windows系统开机密码忘了怎么办 Win7系统忘记管理员密码怎么办
- 5 windows 任务清单 Win7 Windows任务计划程序服务查找方法
- 6 window 7怎么连无线网 win7怎么设置无线网络连接
- 7 lol为啥无法初始化图形win7 lol无法识别显卡怎么解决
- 8 win7删除启动项 如何删除win7多余的开机启动菜单
- 9 xp连接win7共享 XP系统如何连接Win7共享打印机
- 10 暴风激活win7 win7系统暴风激活工具激活失败解决方法