打印机共享了怎么连接到别的电脑上 win10系统如何设置共享打印机给其他电脑
在如今信息高速发展的时代,打印机成为我们生活中必不可少的工具之一,而在多台电脑共享打印机的需求下,Win10系统的设置共享打印机给其他电脑变得尤为重要。无论是在家庭环境中还是在办公场所,通过共享打印机,我们可以实现多台电脑的打印需求,提高工作效率。如何连接打印机并正确设置共享却是许多人头痛的问题。在本文中我们将介绍Win10系统中如何连接打印机并设置共享,为各位读者提供简单易行的操作指南。
方法如下:
1.进入win10系统后,点击左下方的开始,选择设置的图标。
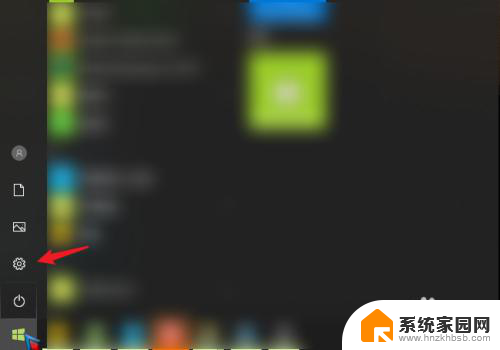
2.在设置界面,点击上方设备的选项。
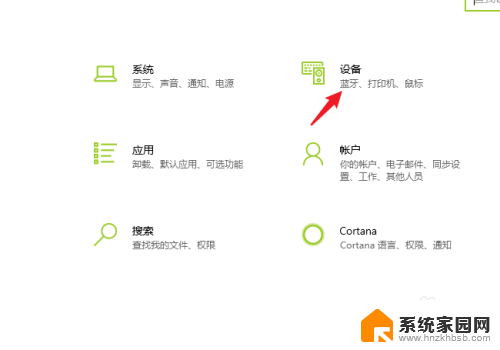
3.进入后,选择左侧的打印机和扫描仪的选项。点击右侧需要共享的打印机,点击管理。
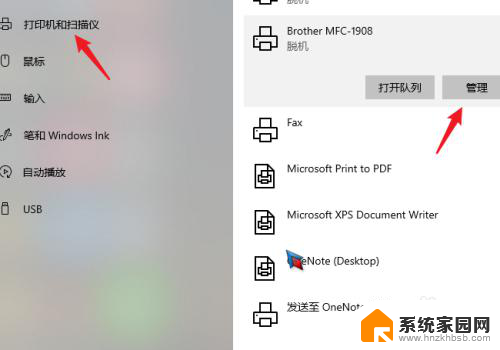
4.在管理界面,点击打印机属性的选项。
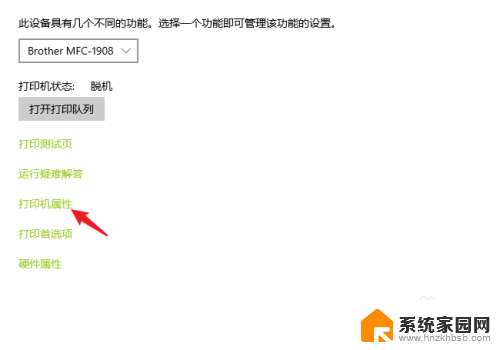
5.进入后,点击共享,勾选共享这台打印机,点击应用。
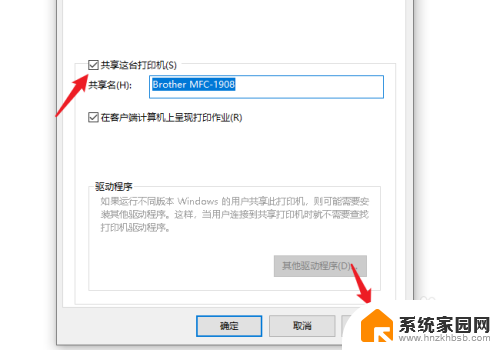
6.之后,右键点击电脑的网络连接。选择打开网络和Internet设置的选项。
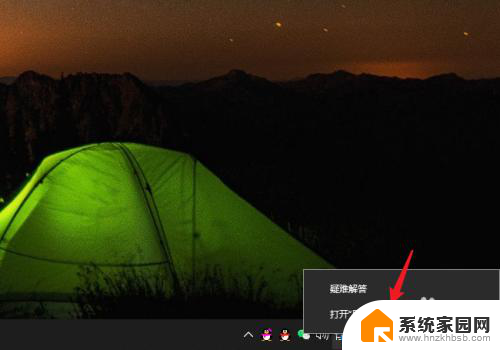
7.进入后,选择共享选项进入。
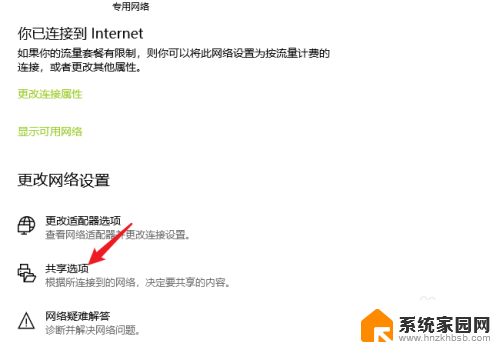
8.点击后,将来宾和公用展开。选定启用网络发现和启用文件和打印机共享的选项。
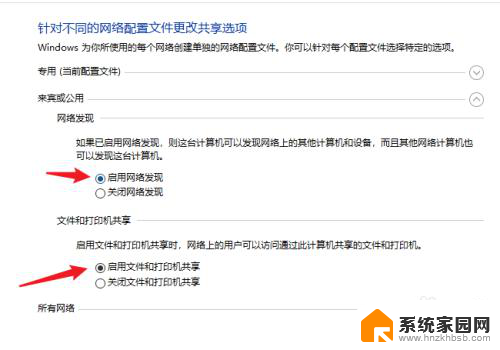
9.之后,在密码保护的共享下方,选定无密码保护共享,点击保存更改。
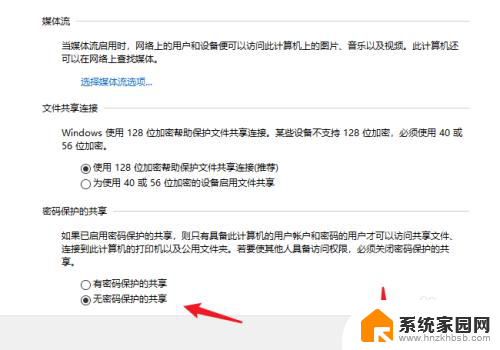
10.设置后,使用win+R调出运行。输入cmd。
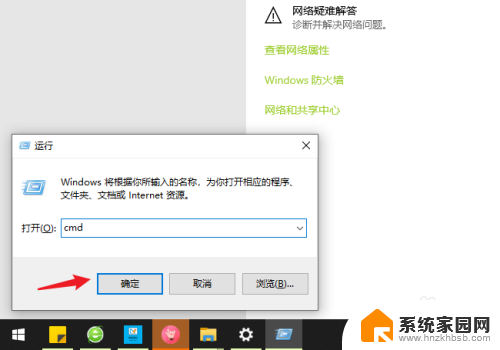
11.之后,输入ipconfig,查看ipv4地址并记录。
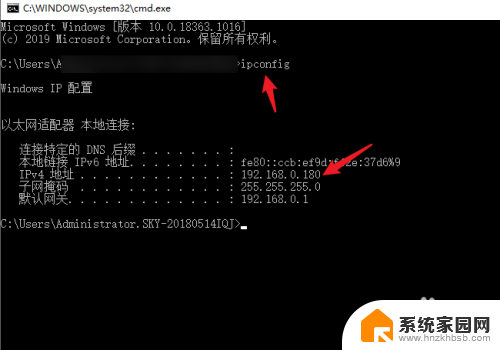
12.打开需要连接共享打印机的电脑,使用win+R调出运行。输入\\加上之前记录的ip地址,点击确定。
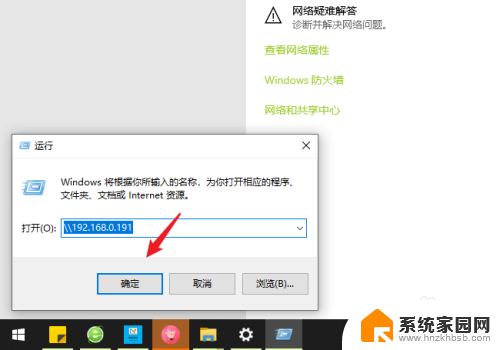
13.点击后,可以出现共享的打印机,右键点击连接。
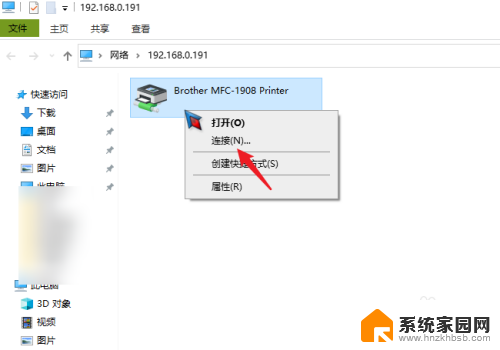
14.连接成功后,在打印文件时,选择共享的打印机,点击打印即可。
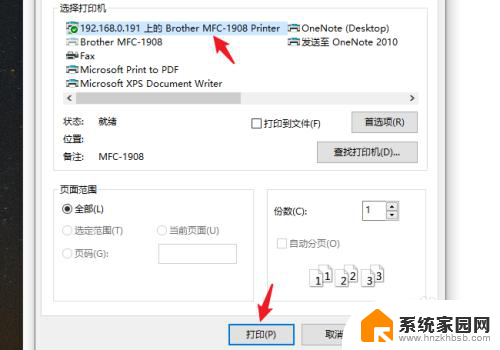
以上是关于如何将打印机连接到其他计算机的全部内容,如果你遇到这种情况,可以根据以上操作来解决,非常简单快速,一步到位。
打印机共享了怎么连接到别的电脑上 win10系统如何设置共享打印机给其他电脑相关教程
- win7打印机共享给win10电脑 WIN10连接WIN7共享打印机的设置方法
- 怎样添加共享打印机到另一台电脑 win10系统共享打印机给其他电脑方法
- win10电脑是主机打印机怎么共享到win7电脑上 Win10系统如何共享打印机给Win7系统
- win10无法连接到win7共享打印机 Win10无法识别win7共享的打印机
- 怎么共享打印机给旁边的电脑连 Windows10 如何连接其他电脑的打印机
- win10共享打印机win7连不上 WIN10连接WIN7共享打印机的设置方法
- win10能看到共享打印机但是连不上 win10共享打印机连接不上
- win10笔记本电脑无法连接到共享打印机怎么办 Win10笔记本电脑共享打印机无法打印怎么解决
- win10作为主机如何与win7共享打印机 新Win10系统电脑怎么设置共享Win7主机的打印机
- win7的电脑能共享win10电脑的打印机吗 Win7共享打印机如何连接到win10
- 电脑输入法如何切换简体中文 Windows10输入法简体字设置方法
- win10不能调节屏幕亮度怎么办 笔记本亮度调节无效
- win10设置桌面图标显示 win10桌面图标显示不全
- 电脑怎么看fps值 Win10怎么打开游戏fps显示
- 电脑recovery模式怎么进去 win10系统如何进入恢复模式
- 笔记本电脑声音驱动 Win10声卡驱动丢失怎么办
win10系统教程推荐
- 1 win10设置桌面图标显示 win10桌面图标显示不全
- 2 电脑怎么看fps值 Win10怎么打开游戏fps显示
- 3 笔记本电脑声音驱动 Win10声卡驱动丢失怎么办
- 4 windows查看激活时间 win10系统激活时间怎么看
- 5 点键盘出现各种窗口 如何解决Win10按键盘弹出意外窗口问题
- 6 电脑屏保在哪里调整 Win10屏保设置教程
- 7 电脑连接外部显示器设置 win10笔记本连接外置显示器方法
- 8 win10右键开始菜单没反应 win10开始按钮右键点击没有反应怎么修复
- 9 win10添加中文简体美式键盘 Win10中文输入法添加美式键盘步骤
- 10 windows10怎么关闭开机自动启动软件 Win10开机自动启动软件关闭方法