电脑pin密码怎么修改 如何在win10系统电脑上更改PIN码
更新时间:2024-02-21 09:42:01作者:xiaoliu
在如今的数字化时代,电脑已经成为了我们生活中不可或缺的一部分,而在使用电脑过程中,保护个人信息的安全显得尤为重要。PIN码作为一种常见的电脑解锁方式,更是被广泛应用于各类设备中。随着时间的推移,我们可能会忘记或需要更改PIN码。在Windows 10系统电脑上,如何进行PIN码的修改呢?让我们一起来了解一下吧。
具体步骤:
1.点击桌面上面左下角odeWin键,在开始菜单中找到“设置”选项。
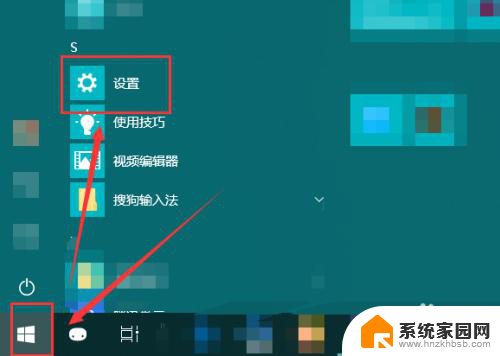
2.在弹出的“Windows设置”点击“账户”按钮。
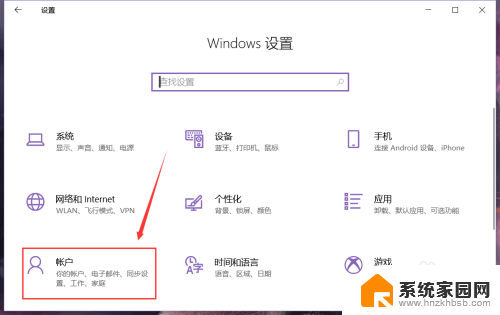
3.在页面的左侧选择“登录选项”。
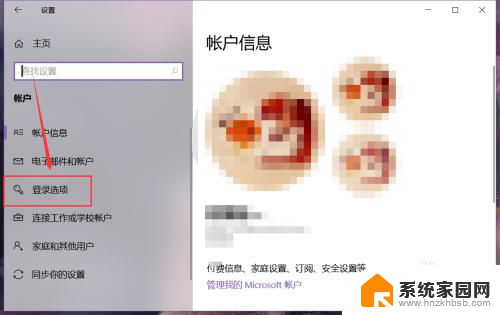
4.然后在右侧的页面中找到如图位置的“更改”按钮。
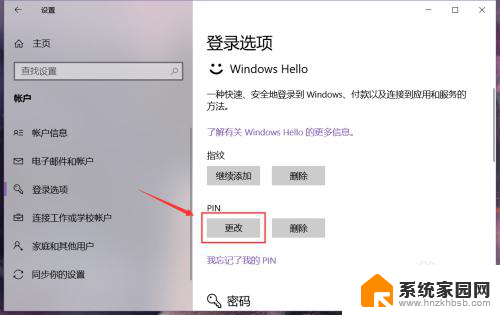
5.点按之后,在第一栏输入原PIN码。下两栏输入新的PIN码,然后点击确定按钮,就能使用新设置的PIN码进行登录计算机了。
还可以选择新的PIN码中是否包含字母和符号。
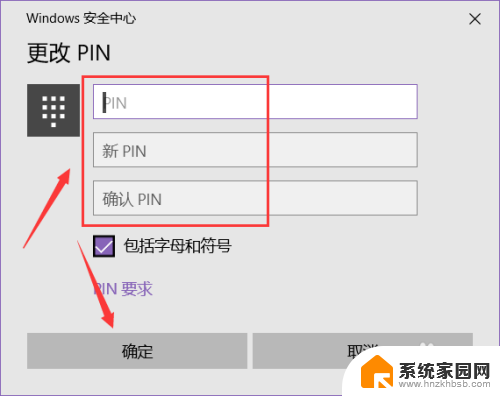
6.如果忘记了之前设置的PIN码,点击“我忘记了我的PIN”。
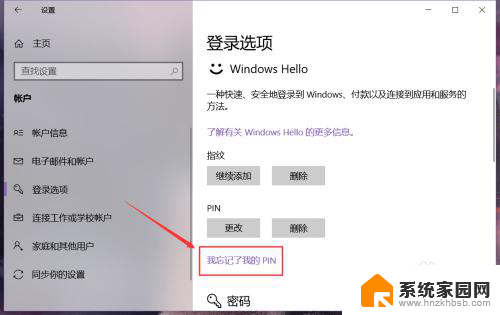
7.接着在账户中心验证电脑登陆的密码,通过后就能设置新的PIN码。点击确定即可。
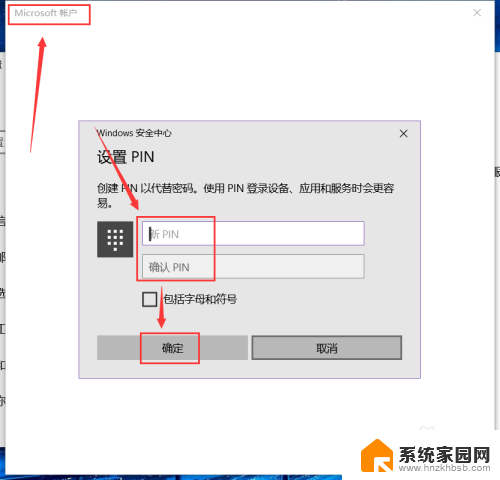
以上就是电脑pin密码怎么修改的全部内容,碰到同样情况的朋友们赶紧参照小编的方法来处理吧,希望能够对大家有所帮助。
电脑pin密码怎么修改 如何在win10系统电脑上更改PIN码相关教程
- win10更改管理员账户密码 Win10系统怎么修改电脑管理员密码
- 电脑pin密码忘了怎么解开 Win10 PIN密码忘记了怎么办
- win10系统在哪里改开机密码 电脑开机密码如何更改
- 电脑上的pin密码是什么 Windows10 PIN密码是什么
- win10开机密码修改 如何在Win10中更改电脑开机密码
- 电脑开机忘记pin密码怎么办 Win10 PIN密码忘记怎么重置
- 电脑pin码是锁屏密码吗 Windows10的PIN密码取消方法
- win10如何关闭pin密码 如何关闭Windows 10登录密码或PIN码
- 电脑忘记pin怎么办 Win10 PIN密码忘记怎么办
- 修改win10开机密码 win10如何修改电脑的开机密码
- 电脑怎么看fps值 Win10怎么打开游戏fps显示
- 电脑recovery模式怎么进去 win10系统如何进入恢复模式
- 笔记本电脑声音驱动 Win10声卡驱动丢失怎么办
- 连接电脑的蓝牙耳机吗 win10电脑连接蓝牙耳机设置
- 笔记本怎么连网线上网win10 笔记本电脑有线网连接教程
- windows查看激活时间 win10系统激活时间怎么看
win10系统教程推荐
- 1 电脑怎么看fps值 Win10怎么打开游戏fps显示
- 2 笔记本电脑声音驱动 Win10声卡驱动丢失怎么办
- 3 windows查看激活时间 win10系统激活时间怎么看
- 4 点键盘出现各种窗口 如何解决Win10按键盘弹出意外窗口问题
- 5 电脑屏保在哪里调整 Win10屏保设置教程
- 6 电脑连接外部显示器设置 win10笔记本连接外置显示器方法
- 7 win10右键开始菜单没反应 win10开始按钮右键点击没有反应怎么修复
- 8 win10添加中文简体美式键盘 Win10中文输入法添加美式键盘步骤
- 9 windows10怎么关闭开机自动启动软件 Win10开机自动启动软件关闭方法
- 10 如何查看win10的激活状态 Win10系统激活状态查看步骤