笔记本连上显示器没反应 win10笔记本电脑连接显示器黑屏
笔记本连上显示器没反应,我遇到了一个令人困扰的问题,我的Win10笔记本电脑无法正常连接显示器,每当我尝试将笔记本与显示器通过HDMI线连接时,显示器却始终保持黑屏状态,没有任何反应。这让我感到非常困惑和失望,因为我本打算通过外接显示器来扩展我的工作区域,提高工作效率。无论我如何尝试调整设置和重新连接线缆,问题依然存在。为了解决这个问题,我开始寻找可能的原因和解决方案,希望能够找到一个解决办法,让我的笔记本电脑成功连接并正常显示在显示器上。
操作方法:
1.如下图所示,显示器已经和笔记本电脑链接,但是显示器黑屏没反应
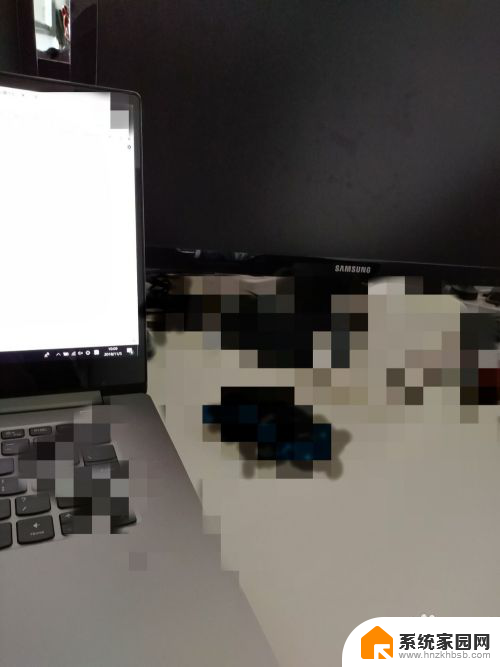
2.首先检查线路有没有损坏,接口有没有松动,把线路拔了 重新插入

3.还是不行的话重新启动下电脑,等待重新开机后,看看是否显示了
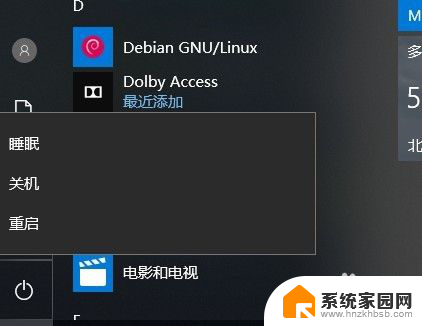
4.到了这里还是没结果,于是打开设置 系统里面看看
如下图所示
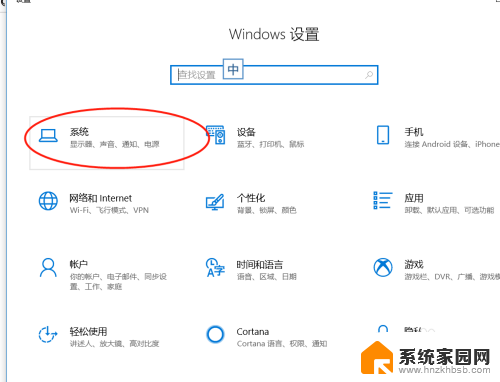
5.点开系统,然后在点击显示,看看里面设置
如下图所示发现多显示器设置里面没多余显示器选择
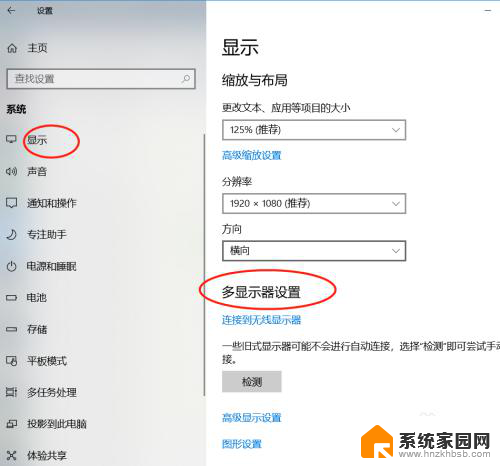
6.于是 我们使用win +p键打开投影扩展显示设置面板,发现问题出在这里。我们并未设置扩展屏幕
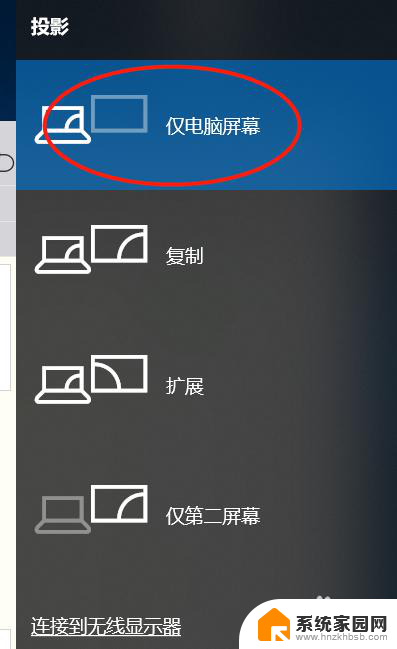
7.弹出的面板我们选择,扩展,最后发现显示了
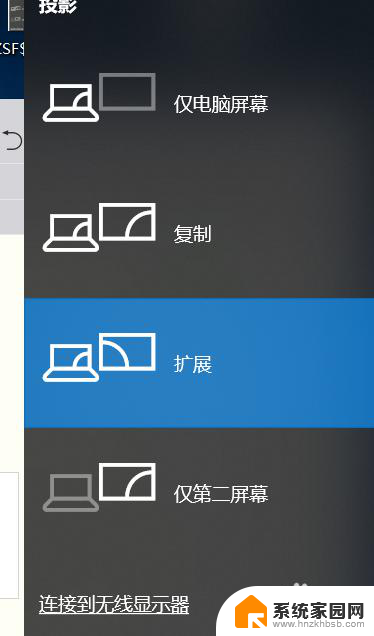
8.如果以上方法都试了,还是不行。右键电脑桌面空白处找到显示设置,在弹出的框中找到高级显示设置,然后找到显示器显示适配器属性,如图三所示,点开它,
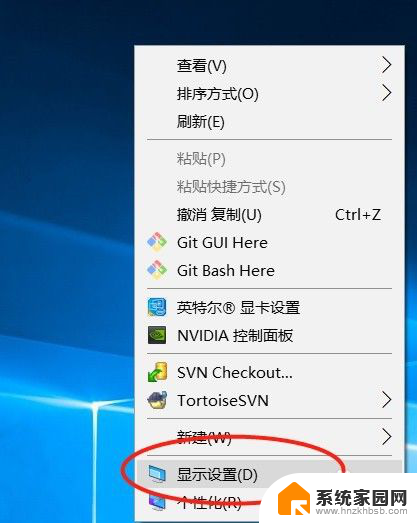
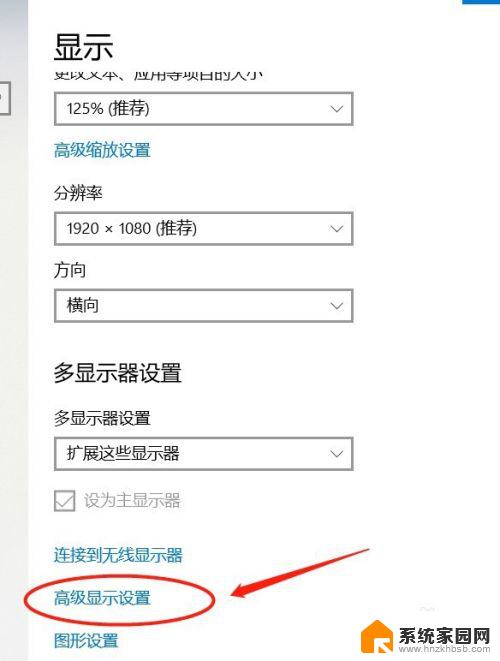
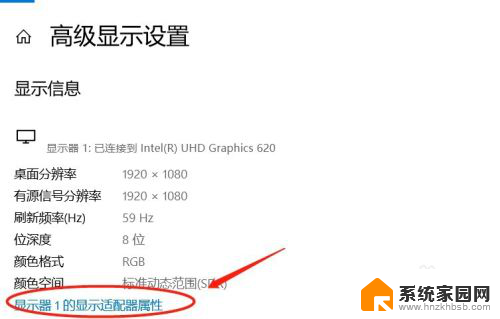
9.在弹出的框中找到属性,如图一所示。点开它,然后弹出窗口中点开驱动程序,如图二所示,在点开更新驱动程序,最后在弹出的框中自动更新驱动程序,如图三
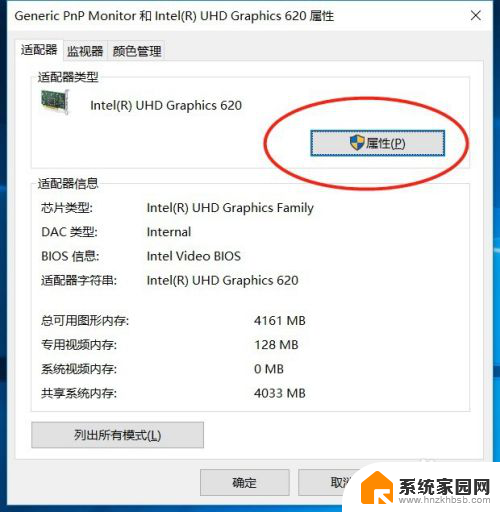
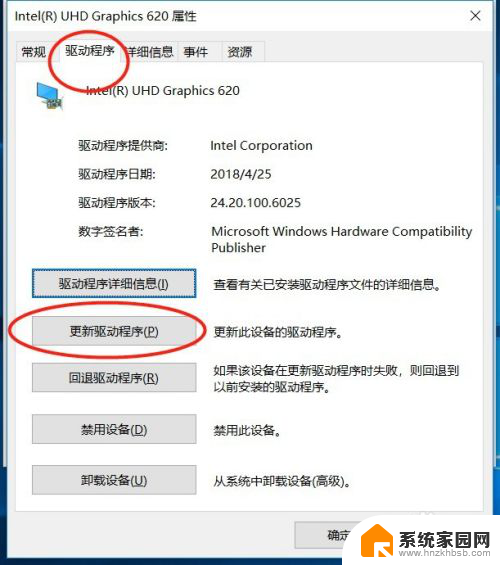
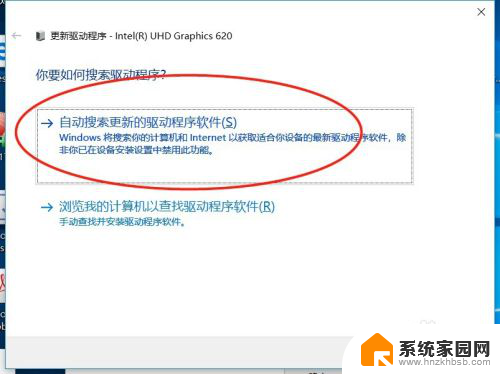
以上是笔记本连上显示器没有反应的全部内容,如果有需要的用户可以按照以上步骤进行操作,希望对大家有所帮助。
笔记本连上显示器没反应 win10笔记本电脑连接显示器黑屏相关教程
- 笔记本投射到显示器 Win10笔记本电脑怎么连接无线显示器
- 电脑连接外部显示器设置 win10笔记本连接外置显示器方法
- win10手提电脑连接显示器 笔记本外接显示器设置教程
- win10专业版笔记本怎么设置合上盖子黑屏 笔记本合上盖子外接显示器黑屏怎么办
- 笔记本扩展屏幕怎么切换 win10笔记本如何连接外接显示屏
- 仅第二屏幕怎么设置 win10笔记本外接显示器黑屏
- window10wifi图标不显示 笔记本电脑wifi显示连接但无法上网
- win10显示如何设置连接大屏 win10笔记本电脑投屏到大屏幕方法
- win10笔记本怎样显示wifi密码 怎么让电脑显示已连接wifi密码
- 笔记本外接显示器怎么打开 win10笔记本如何切换到外接显示屏
- win10开始屏幕图标点击没反应 电脑桌面图标点击无反应
- 蓝牙耳机如何配对电脑 win10笔记本电脑蓝牙耳机配对方法
- win10如何打开windows update 怎样设置win10自动更新功能
- 需要系统管理员权限才能删除 Win10删除文件需要管理员权限怎么办
- win10和win7怎样共享文件夹 Win10局域网共享问题彻底解决方法
- win10系统还原开机按什么键 电脑一键还原快捷键
win10系统教程推荐
- 1 win10和win7怎样共享文件夹 Win10局域网共享问题彻底解决方法
- 2 win10设置桌面图标显示 win10桌面图标显示不全
- 3 电脑怎么看fps值 Win10怎么打开游戏fps显示
- 4 笔记本电脑声音驱动 Win10声卡驱动丢失怎么办
- 5 windows查看激活时间 win10系统激活时间怎么看
- 6 点键盘出现各种窗口 如何解决Win10按键盘弹出意外窗口问题
- 7 电脑屏保在哪里调整 Win10屏保设置教程
- 8 电脑连接外部显示器设置 win10笔记本连接外置显示器方法
- 9 win10右键开始菜单没反应 win10开始按钮右键点击没有反应怎么修复
- 10 win10添加中文简体美式键盘 Win10中文输入法添加美式键盘步骤