如何设置电脑屏保壁纸 win10怎样更换屏幕保护和锁屏壁纸
更新时间:2024-04-06 09:41:23作者:xiaoliu
在如今数字化生活中,电脑已经成为我们生活中必不可少的工具之一,而屏保壁纸作为电脑桌面的一部分,更是能够为我们的工作和生活增添一份美好的氛围。在Win10系统中,如何设置电脑屏保壁纸以及更换屏幕保护和锁屏壁纸成为了许多用户关心的问题。本文将详细介绍Win10系统中如何进行屏保壁纸的设置和更换,让您的电脑桌面焕然一新。
操作方法:
1.打开开始菜单找到设置,
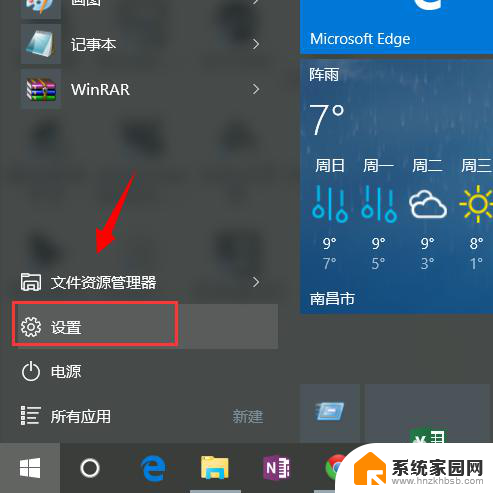
2.找到个性化---锁屏界面
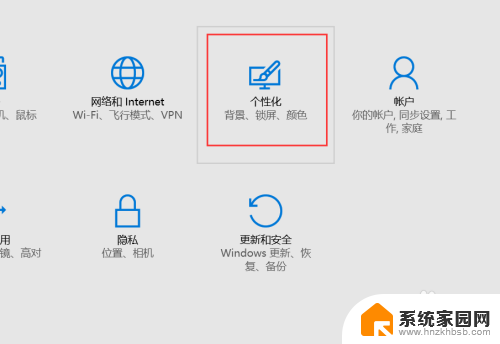
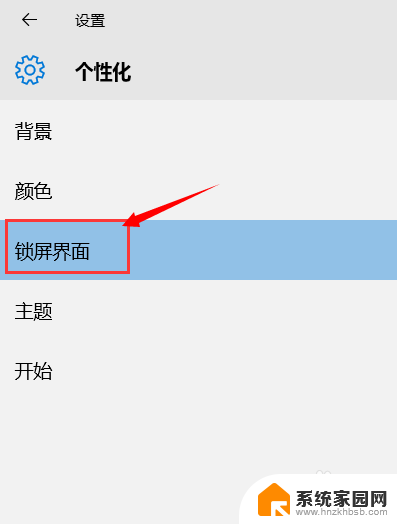
3.然后背景那儿你可以选择“图片“,也可选择”幻灯片放映“。幻灯片放映需要选择一个图库,图片的话只需要选择一张图片。这里选择”图片“。从电脑你选择一张图片就可以了。很简单。
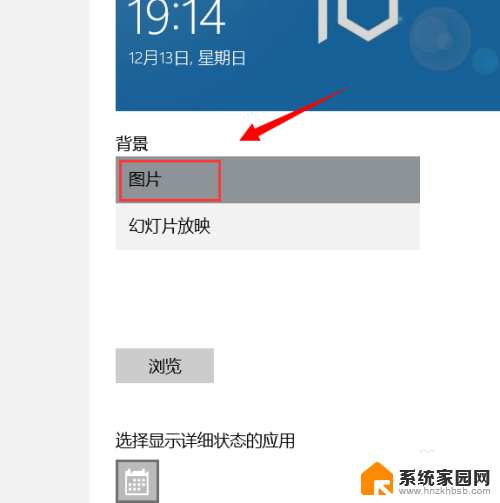
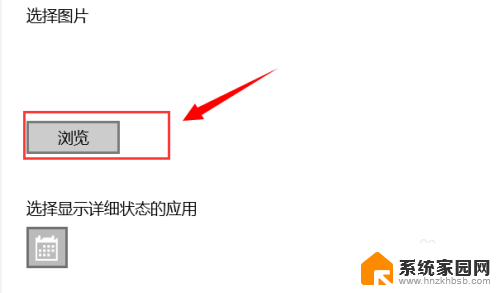
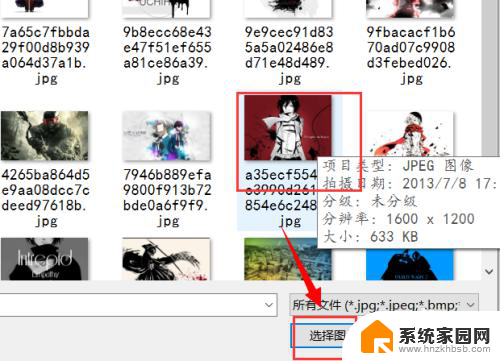
4.在设置锁屏壁纸的下面有一个”屏幕保护程序设置“,在这里可以设置电脑的屏幕保护。
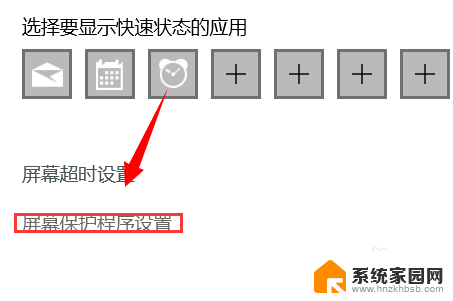
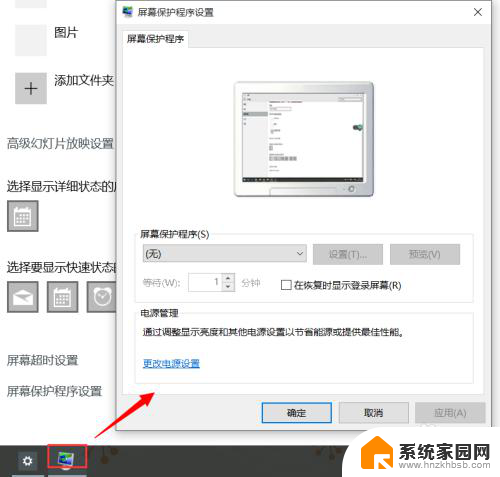
5.在屏幕保护上用户有更多的选择,你可以选择自己喜欢的。我选择图片作为演示。一般大家也都喜欢选择自己喜欢的图片作为屏保。
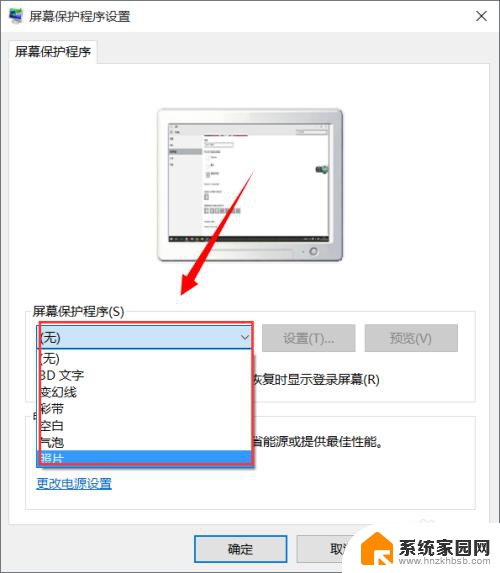
6.然后选择设置,选择浏览,选择一个有壁纸的文件夹,然后确定-->保存。
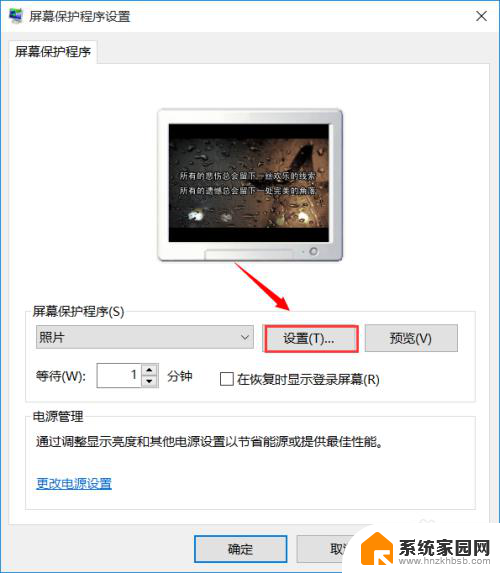
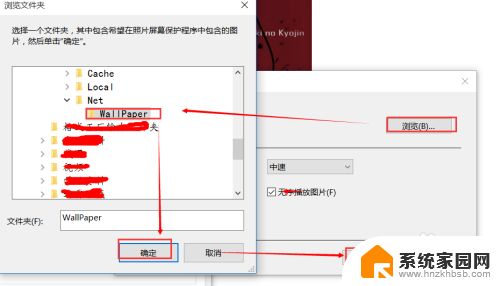
7.设置完之后,确定,退出就可以了。这样就锁屏壁纸和屏幕保护都设置好了。
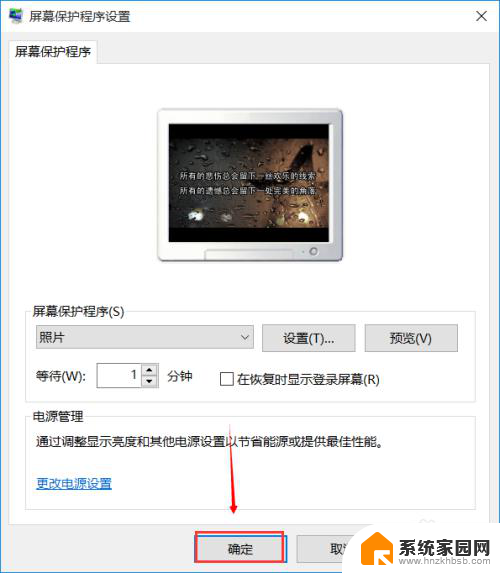
以上就是设置电脑屏保壁纸的全部内容了,如果有不清楚的地方,您可以按照小编的方法进行操作,希望对大家有所帮助。
如何设置电脑屏保壁纸 win10怎样更换屏幕保护和锁屏壁纸相关教程
- win10屏保壁纸 Win10电脑屏保壁纸设置教程
- windows10锁屏壁纸更换不了 Win10系统锁屏壁纸更换失败怎么办
- windows锁屏壁纸怎么换 win10锁屏壁纸设置步骤
- 如何锁定桌面壁纸不被更改 Win10如何永久锁定屏幕壁纸
- 锁屏壁纸怎样打开 win10锁屏壁纸设置步骤
- win10修改锁屏壁纸 win10怎么更换锁屏壁纸
- 咋设置锁屏壁纸 win10锁屏壁纸设置步骤
- win10开机壁纸怎么设置 Win10如何设置锁屏壁纸
- 为什么设置锁屏壁纸显示不出来 WIN10锁屏壁纸幻灯片不显示
- 怎么改锁屏壁纸 win10锁屏壁纸设置方法
- 电脑网络连上但是不能上网 Win10连接网络显示无法连接但能上网的解决方法
- win10无线网密码怎么看 Win10系统如何查看已连接WiFi密码
- win10开始屏幕图标点击没反应 电脑桌面图标点击无反应
- 蓝牙耳机如何配对电脑 win10笔记本电脑蓝牙耳机配对方法
- win10如何打开windows update 怎样设置win10自动更新功能
- 需要系统管理员权限才能删除 Win10删除文件需要管理员权限怎么办
win10系统教程推荐
- 1 win10和win7怎样共享文件夹 Win10局域网共享问题彻底解决方法
- 2 win10设置桌面图标显示 win10桌面图标显示不全
- 3 电脑怎么看fps值 Win10怎么打开游戏fps显示
- 4 笔记本电脑声音驱动 Win10声卡驱动丢失怎么办
- 5 windows查看激活时间 win10系统激活时间怎么看
- 6 点键盘出现各种窗口 如何解决Win10按键盘弹出意外窗口问题
- 7 电脑屏保在哪里调整 Win10屏保设置教程
- 8 电脑连接外部显示器设置 win10笔记本连接外置显示器方法
- 9 win10右键开始菜单没反应 win10开始按钮右键点击没有反应怎么修复
- 10 win10添加中文简体美式键盘 Win10中文输入法添加美式键盘步骤