w7怎么设置屏幕常亮度 win7系统屏幕常亮设置方法
更新时间:2024-03-31 09:10:21作者:jiang
在使用Win7系统时,有时候我们希望屏幕的亮度保持在一个固定的水平,以便能够更好地工作或观看内容,该如何设置屏幕的常亮度呢?在Win7系统中,我们可以通过简单的操作来实现这一目标,让屏幕的亮度始终保持在我们想要的状态。接下来让我们一起来了解一下Win7系统屏幕常亮设置的方法吧!
方法如下:
1.我们右击计算机点击“属性”。

2.这时,我们打开了个窗口,我们点击左侧下方的“性能信息和工具”。
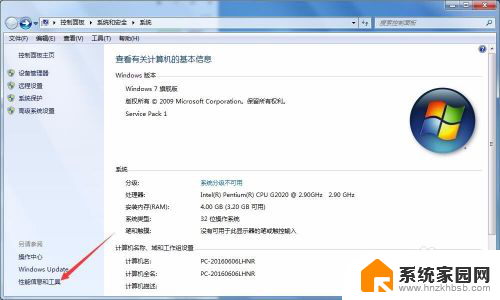
3.现在就进入了性能信息和工具界面了,我们在左侧会看到有一个“调整电源设置”。我们点击它。
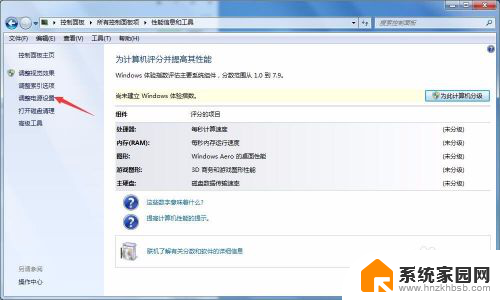
4.这时就进入了“电源选项”窗口,我们点击左侧的“选择关闭显示器时间”。
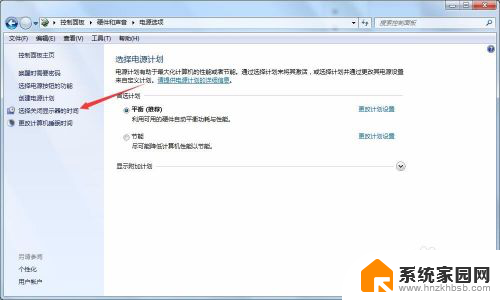
5.现在就到了关键的一步,我们将关闭显示器和使计算机进入睡眠状态设置为从不。然后点击“保存修改”,这就大功告成了。
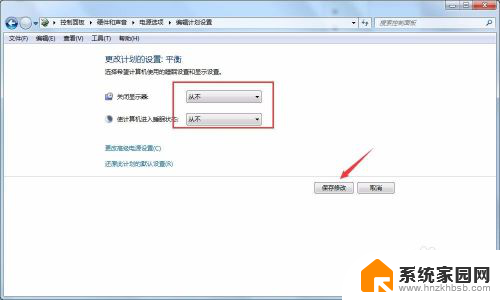
6.还有一种方法是通过桌面右击点击个性化。
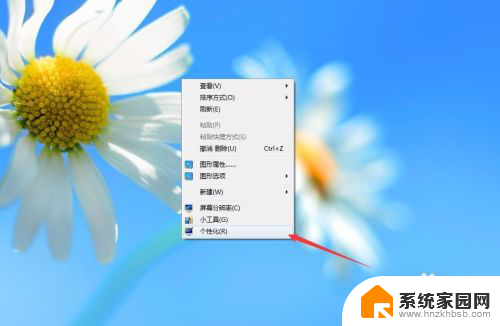
7.在打开的新窗口,我们会看到有一“屏幕保护程序”,我们点击。
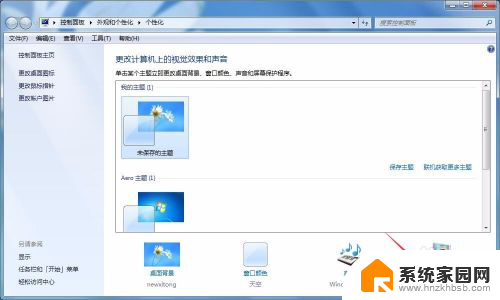
8.这时在左下角就会看到有一个“更改电源设置”按钮,我们点击设置就可以了。
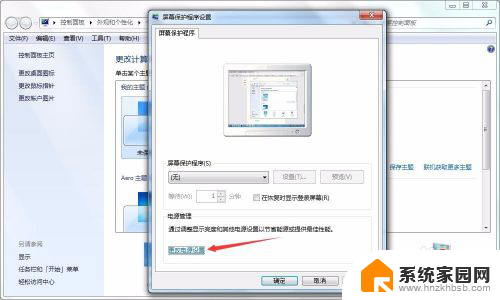
以上是有关如何设置屏幕亮度的完整内容,如果您遇到相同的问题,可以参考本文中介绍的步骤进行修复,希望对大家有所帮助。
w7怎么设置屏幕常亮度 win7系统屏幕常亮设置方法相关教程
- win7系统怎么设置常亮 如何在win7系统中设置屏幕常亮
- win7怎么设置电脑屏幕亮度 win7系统屏幕亮度调节快捷键
- w7怎么调节屏幕亮度 win7系统如何修改屏幕亮度
- w7系统怎么调节亮度 win7系统屏幕亮度调整方法
- 如何调win7屏幕亮度 win7系统屏幕亮度调节方法
- win7屏幕亮度调节 win7系统屏幕亮度调节方法
- w7怎么调整电脑亮度 win7系统如何调整屏幕亮度
- win7系统调屏幕亮度 win7系统屏幕亮度调节教程
- win7如何调整屏幕亮度调节 win7系统屏幕亮度调节快捷键
- 电脑屏幕常亮在哪里设置win7 电脑不休眠设置教程步骤详解
- win7电脑桌面锁屏怎么设置密码 win7系统锁屏密码设置方法
- win7家庭普通版个性化设置在哪里 Win7家庭版个性化设置找回方法
- mac电脑装windows7系统 苹果mac装win7系统详细教程
- windows7可以分屏吗 Win7如何快速分屏设置
- win7自带游戏点了没反应 win7旧版游戏启动无反应如何解决
- wind7第三方软件认不到电脑摄像头 Win7摄像头无法打开怎么办
win7系统教程推荐
- 1 win7电脑桌面锁屏怎么设置密码 win7系统锁屏密码设置方法
- 2 wind7第三方软件认不到电脑摄像头 Win7摄像头无法打开怎么办
- 3 win7优盘打不开 u盘设备在win7连接不上怎么办
- 4 win连蓝牙耳机 win7蓝牙耳机连接步骤
- 5 win7进去安全模式按哪个键 win7进入安全模式的三种方法图解
- 6 笔记本电脑win 7系统激活怎么激活 win7怎么激活密钥
- 7 windows7旗舰版怎么打开管理员权限 win7如何设置权限以管理员身份运行程序
- 8 wind7系统还原怎么操作 win7笔记本恢复出厂设置流程
- 9 windows系统开机密码忘了怎么办 Win7系统忘记管理员密码怎么办
- 10 windows 任务清单 Win7 Windows任务计划程序服务查找方法