win11修改屏幕显示宽度 电脑屏幕字体怎么放大
Win11是微软公司最新发布的操作系统,其中包含了许多新的功能和改进,其中一个值得关注的功能是可以修改屏幕显示宽度,让用户可以根据自己的喜好来调整屏幕的显示效果。这个功能特别适合那些需要更大字体来提高阅读体验的用户。通过简单的操作,用户可以轻松地放大电脑屏幕上的字体,使阅读变得更加舒适和方便。这个功能的出现无疑为用户提供了更多个性化的选择,让他们可以根据自己的需求来定制属于自己的电脑显示效果。
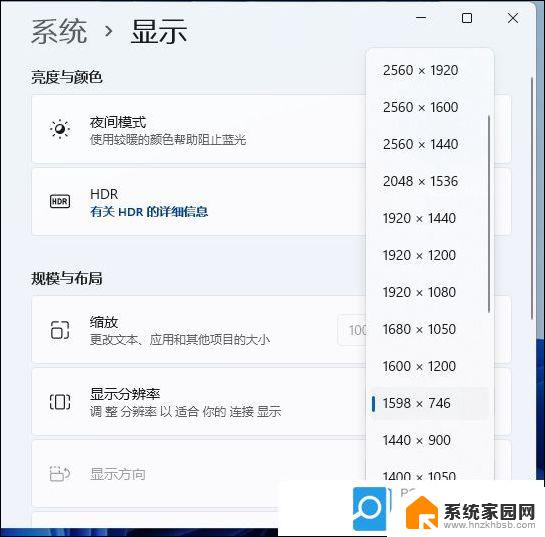
### 1. 调整屏幕分辨率
屏幕分辨率决定了屏幕上像素的数量,直接影响显示内容的清晰度和大小。在Windows系统中,您可以通过以下步骤调整分辨率:
- 右击桌面空白处,选择“显示设置”。
- 在“显示设置”窗口中,找到“分辨率”选项。
- 通过拖动滑块或下拉菜单选择一个合适的分辨率。通常情况下,较低的分辨率会使屏幕上的内容变大,但可能会牺牲一些清晰度。因此,请根据个人需求和显示器性能进行调整。
### 2. 使用缩放功能
除了调整分辨率,Windows系统还提供了缩放功能。允许用户在不改变分辨率的前提下放大屏幕上的所有内容。在“显示设置”中,找到“缩放与布局”部分。通过调整“更改文本、应用等项目的大小”的百分比,即可实现屏幕内容的整体放大。这一功能对于视力不佳的用户尤为友好。
### 3. 快捷键操作
Windows系统提供了快捷键来快速调整屏幕大小。按住“Ctrl”键的同时,滚动鼠标滚轮即可实现屏幕内容的放大或缩小。这一方法适用于大多数应用程序和浏览器,方便用户根据需要进行临时调整。
### 4. 显示器物理调整
如果您的显示器支持物理调整,如高度和倾斜角度,也可以通过这些方式间接地让屏幕“变大”。调整显示器的高度,使其与您的视线保持平行,有助于减少颈部疲劳,同时让屏幕内容看起来更加自然。调整显示器的倾斜角度,使其稍微向后倾斜,也有助于改善观看体验。
### 5. 使用放大镜工具
Windows系统内置了放大镜工具,允许用户放大屏幕上的特定区域。按下“Win + +”键(Windows键和加号键同时按下)即可激活放大镜功能。通过移动鼠标或键盘上的方向键,可以控制放大镜的放大区域和位置。这一功能对于需要精细查看屏幕内容的用户非常有用。
综上所述,通过调整屏幕分辨率、使用缩放功能、快捷键操作、显示器物理调整以及使用放大镜工具等方法。您可以轻松实现电脑屏幕的放大操作,从而享受更加舒适的视觉体验。
以上就是win11修改屏幕显示宽度的全部内容,有出现这种现象的小伙伴不妨根据小编的方法来解决吧,希望能够对大家有所帮助。
win11修改屏幕显示宽度 电脑屏幕字体怎么放大相关教程
- 怎么设置win11的熄屏时间 Win11电脑怎么修改屏幕息屏时间
- win11界面怎么放大 Win11 如何调整屏幕放大比例
- win11锁屏后如何让屏幕一直亮着 win11怎么调整屏幕常亮的亮度
- win11如何修改显示器颜色 笔记本屏幕颜色调节方法
- 显示器调亮度怎么调 Win11屏幕亮度调节的设置方法
- 红警win11屏幕小怎么调能变大 电脑屏幕缩小了怎么恢复
- win11怎么更改背景图片 电脑屏幕换壁纸的具体步骤
- win11如何把电脑屏幕改为常亮 电脑屏幕常亮设置方法
- win11分辨率 改不了 Win11屏幕分辨率修改不了怎么办
- win11窗口移动就全屏 电脑屏幕全屏显示设置方法
- win11自带桌面背景图片在哪里 个性化电脑壁纸设计灵感
- 虚拟触摸板win11 Windows11虚拟触摸板打开方法
- win11系统默认声音 Win11如何设置默认音量大小
- win11怎么调开机启动项 Win11开机启动项配置
- win11如何关闭设置桌面 Windows11设置主页如何关闭
- win11无法取消pin密码 win11怎么取消登录pin密码
win11系统教程推荐
- 1 win11屏保密码怎样设置 Win11屏保密码设置步骤
- 2 win11磁盘格式化失败 硬盘无法格式化怎么修复
- 3 win11多了个账户 Win11开机显示两个用户怎么办
- 4 电脑有时不休眠win11 win11设置不休眠怎么操作
- 5 win11内建桌面便签 超级便签文本添加
- 6 win11红警黑屏只能看见鼠标 win11玩红色警戒黑屏故障解决步骤
- 7 win11怎么运行安卓应用 Win11安卓应用运行教程
- 8 win11更新打印机驱动程序 Win11打印机驱动更新步骤
- 9 win11l图片打不开 Win11 24H2升级后无法打开图片怎么办
- 10 win11共享完 其他电脑无法访问 Win11 24H2共享文档NAS无法进入解决方法