硬盘安装后怎么设置 电脑新增硬盘安装步骤
在使用电脑过程中,有时候我们需要增加硬盘来扩展存储空间,当我们购买了新的硬盘后,就需要进行安装和设置。确保电脑是处于关机状态,并断开所有电源线。打开电脑主机,找到空闲的硬盘插槽,将新的硬盘插入其中并用螺丝固定好。接着重新连接电源线,启动电脑并进入BIOS界面。在BIOS界面中,找到硬盘设置选项,将新硬盘识别并设置为启动盘或作为存储盘。保存设置并重启电脑,新的硬盘就成功安装并设置好了。这样我们就可以开始使用扩展后的存储空间了。
具体步骤:
1. 将硬盘安装到电脑上之后,开机。在电脑桌面,选中我的电脑点击右键-“管理”进入计算机管理界面。
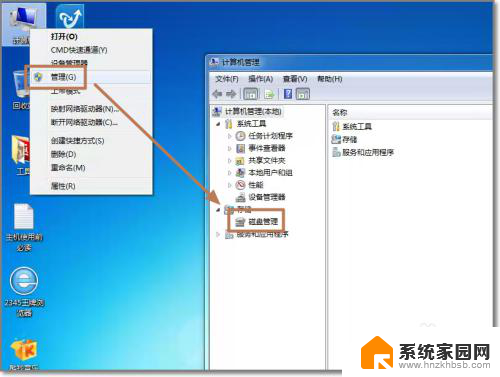
2. 选择“磁盘管理”,系统会弹出检测到新的硬盘。并要求初始化硬盘,如图,点击:“确定”初始化。
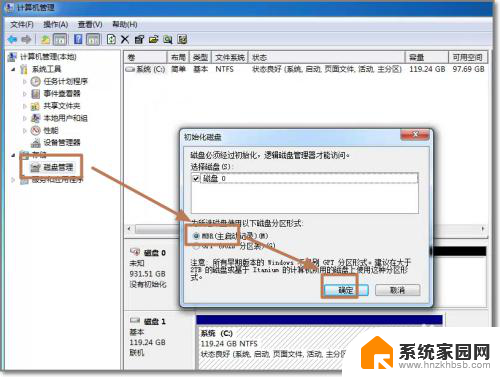
3. 记住磁盘的序号,如这里是磁盘0,选择这块磁盘,点击右键,弹出菜单,选择“新建简单卷”。
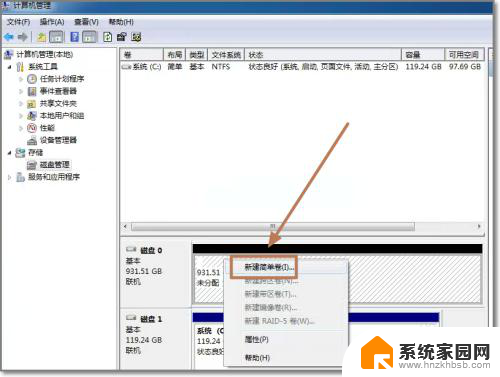
4. 点击:“下一步”创建磁盘分区。
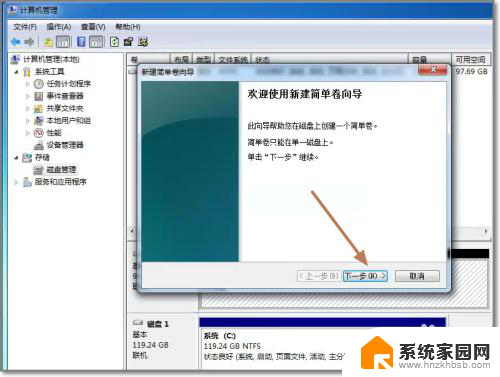
5. 设定你的第一个分区容量大小,如你这个分区是用来放游戏安装目录的。一般给一个400G足够了。设定好之后,点击:“下一步”。
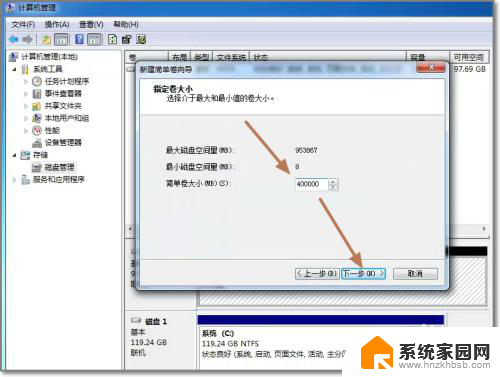
6. 为这个分区指定盘号,如有C盘了,系统会按顺序默认指定为D盘。也可以手工指定,设定完成,点击:“下一步”。
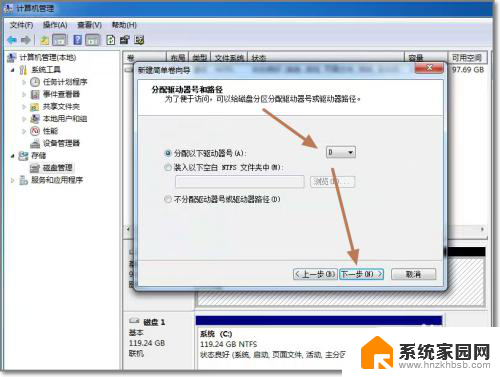
7. 格式化分区,这里有分区格式设置,大容量只有NTFS的分区格式才支持。同时可以自定义盘的名字(卷标)。使用快速格式化。点击:“下一步”,第一个分区完成。
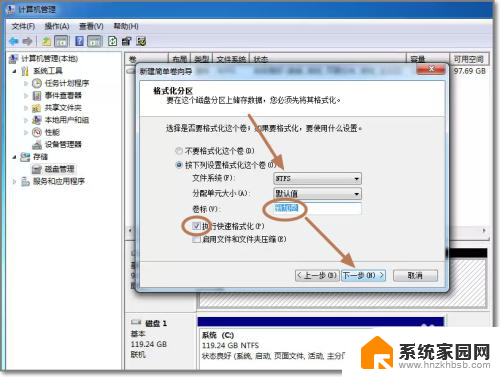
8. 重复以上3到7步骤,创建下一个分区。注意需要选择未划分的容量点击右键新建分区。全部建立完之后,如图所示。
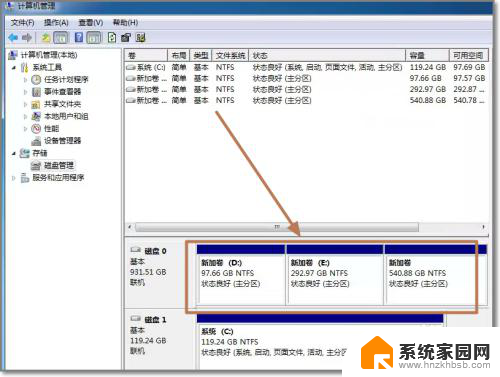
9. 现在打开我的电脑,可以看到新建立的分区每个盘,现在就可以使用大容量的机械硬盘存储文件了。
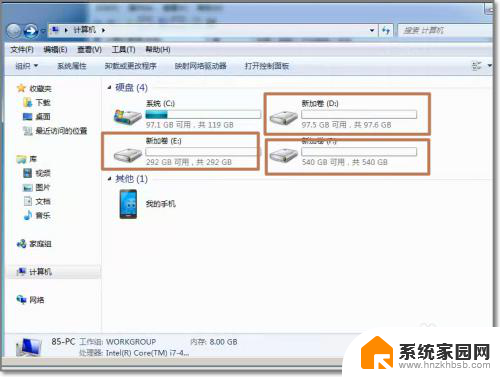
以上是关于如何设置安装后的硬盘的全部内容,如果有遇到相同情况的用户,可以按照本文提供的方法来解决。
硬盘安装后怎么设置 电脑新增硬盘安装步骤相关教程
- 添加新硬盘后如何设置 电脑如何安装新增硬盘
- 笔记本加硬盘怎么加 电脑新增硬盘安装步骤
- win10新增硬盘 电脑如何安装新增加的硬盘
- 怎么安装电脑硬盘 如何在电脑上安装新硬盘
- 电脑安装新硬盘后怎样设置 电脑硬盘使用方法
- 新安装的硬盘怎么分区 固态硬盘安装后如何进行分区
- 电脑新硬盘怎么设置 硬盘安装使用教程
- 硬盘装好后怎么显示出来 固态硬盘安装后电脑无法识别
- 新安装的固态硬盘怎么显示 固态硬盘新装上电脑不显示
- 电脑内置硬盘怎么安装 电脑硬盘安装教程
- 电脑怎么安装打印机的驱动 打印机驱动安装教程
- 把windows7装进u盘 如何在U盘中安装Windows 7系统
- 清华同方怎么重装系统win7 清华同方笔记本安装win7系统教程
- win10能覆盖安装吗 如何覆盖安装win10不影响使用
- 虚拟机怎么u盘启动 虚拟机如何使用自制U盘启动盘进入WIN PE
- 需要安装驱动的外置声卡 外置声卡驱动安装失败怎么办
系统安装教程推荐
- 1 电脑怎么安装打印机的驱动 打印机驱动安装教程
- 2 win10安装录音机 Win10内置录音机怎么使用
- 3 运行内存可以做u盘吗 内存卡能否做启动盘
- 4 win10安装怎么安装telnet win10系统telnet客户端使用指南
- 5 电脑怎么下载腾讯游戏 电脑腾讯游戏平台安装教程
- 6 word怎么卸载重装 office卸载不干净重装失败怎么办
- 7 电脑怎么删除未安装的安装包 电脑安装包删除方法
- 8 win10怎么安装net framework 3.5 win10系统安装.NET Framework 3.5详细步骤
- 9 360如何重装win10系统 如何使用360重装Win10系统
- 10 电脑无可用音频设备 电脑显示未安装音频设备怎么办