windows 开启远程 Win10如何启用远程桌面功能
更新时间:2024-02-29 09:09:38作者:yang
远程桌面功能是Windows操作系统中一项非常实用的功能,它可以让用户远程访问另一台计算机,并在本地进行操作,对于Win10系统而言,启用远程桌面功能也是一件非常简单的事情。通过远程桌面功能,用户可以在不同地点的计算机之间轻松共享文件、程序和资源,提高工作效率,方便实用。接下来我们将详细介绍Win10如何启用远程桌面功能,让您能够轻松享受到远程办公的便利。
具体方法:
1.点击“开始”—“控制面板”,打开控制面板界面。
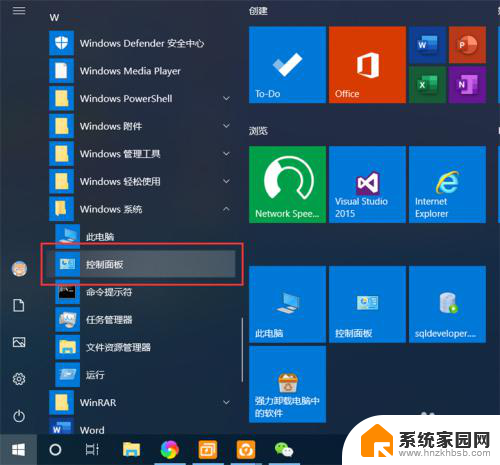
2.在控制面板界面,点击“系统和安全”,打开系统和安全界面。
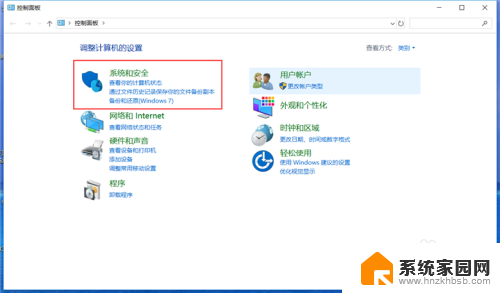
3.在系统和安全界面,点击“系统”下方的“允许远程访问”,打开远程桌面管理界面。
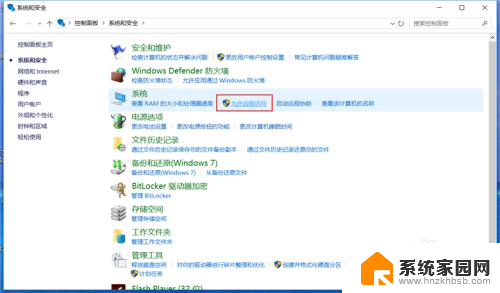
4.在默认情况下,windows 10 系统是不允许远程连接的,点击“远程桌面”下方的“允许远程连接到此计算机”,点击“确定”,即可启用远程桌面。
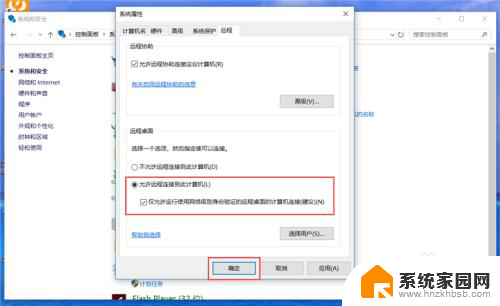
5.在另外一台计算机上,点击“开始”—“windows附件”—“远程桌面连接”。打开远程桌面连接。
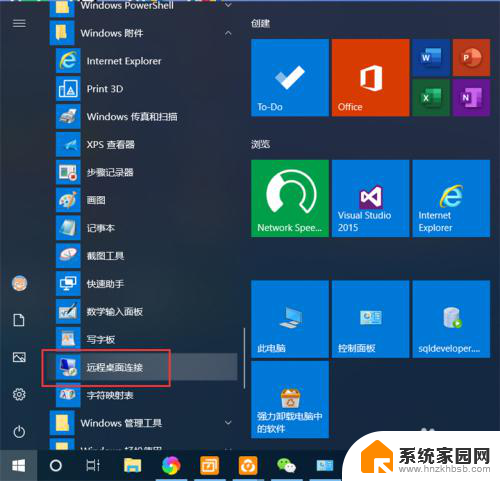
6.在远程桌面连接界面,输入刚刚启用了远程桌面的计算机IP地址。点击“连接”,即可远程桌面连接到指定IP地址的计算机了。
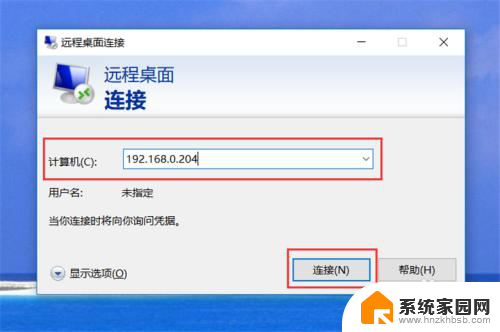
以上是关于如何在Windows上开启远程连接的全部内容,如果你遇到了同样的情况,赶紧参照我提供的方法来解决吧,希望能对你们有所帮助。
windows 开启远程 Win10如何启用远程桌面功能相关教程
- windows怎么远程桌面 Win10如何开启远程桌面功能
- 如何开启电脑远程桌面连接 Win10如何设置远程桌面
- windows10启用远程访问 win10如何允许远程桌面连接
- 电脑打开远程桌面连接 win10怎么开启远程桌面连接
- win7和win10远程桌面连接 WIN10如何使用远程桌面连接WIN7电脑
- win10家庭版远程桌面连接在哪里 Win10远程桌面功能在哪里
- windows远程桌面连接设置 Win10的远程桌面连接如何设置
- 远程桌面打开方式 Win10如何设置远程桌面
- 怎么远程别人电脑 win10如何设置远程桌面实现电脑远程控制
- win10家庭中文版远程桌面 win10家庭版如何设置远程桌面连接
- 电脑网络连上但是不能上网 Win10连接网络显示无法连接但能上网的解决方法
- win10无线网密码怎么看 Win10系统如何查看已连接WiFi密码
- win10开始屏幕图标点击没反应 电脑桌面图标点击无反应
- 蓝牙耳机如何配对电脑 win10笔记本电脑蓝牙耳机配对方法
- win10如何打开windows update 怎样设置win10自动更新功能
- 需要系统管理员权限才能删除 Win10删除文件需要管理员权限怎么办
win10系统教程推荐
- 1 win10和win7怎样共享文件夹 Win10局域网共享问题彻底解决方法
- 2 win10设置桌面图标显示 win10桌面图标显示不全
- 3 电脑怎么看fps值 Win10怎么打开游戏fps显示
- 4 笔记本电脑声音驱动 Win10声卡驱动丢失怎么办
- 5 windows查看激活时间 win10系统激活时间怎么看
- 6 点键盘出现各种窗口 如何解决Win10按键盘弹出意外窗口问题
- 7 电脑屏保在哪里调整 Win10屏保设置教程
- 8 电脑连接外部显示器设置 win10笔记本连接外置显示器方法
- 9 win10右键开始菜单没反应 win10开始按钮右键点击没有反应怎么修复
- 10 win10添加中文简体美式键盘 Win10中文输入法添加美式键盘步骤