怎么给笔记本电脑设置开机密码 笔记本电脑开机密码设置步骤
在如今信息高度发达的时代,随着科技的不断进步,笔记本电脑已成为人们生活中不可或缺的工具之一,随之而来的是对个人隐私和数据安全的担忧。为了保护电脑中的重要信息不被他人窥视,设置开机密码成为了一种必要的措施。如何给笔记本电脑设置开机密码呢?接下来我们将一步步为您介绍设置笔记本电脑开机密码的方法。无论是在家中、办公室还是旅途中,只要您按照以下步骤进行操作,就能够有效地保护您的个人隐私和重要数据。
怎么给笔记本电脑设置开机密码?
win7系统:
1. 打开win7控制面板;
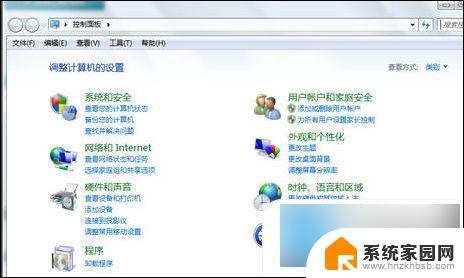
2. 找到并点击点击“用户账户和家庭安全”,点击“更改windows密码”;
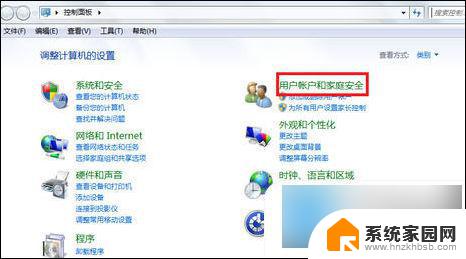
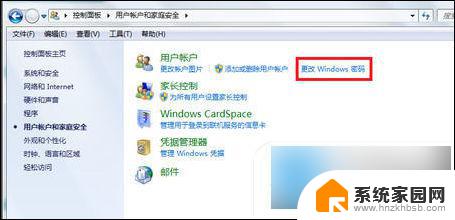
3. 点击“为你的账户创建密码”;
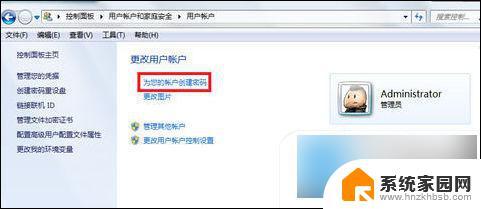
4. 输入你要设置密码,然后输入密码提示(密码提示可以不写。只是为了防止你自己忘记开机密码而设计的),然后点击“创建密码”;
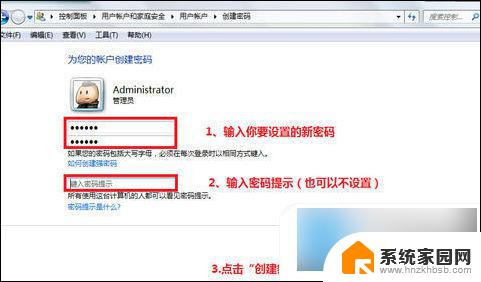
5. 接下来你就会看到你的账户头像右边会显示“密码保护”,这就证明开机密码设置好了。
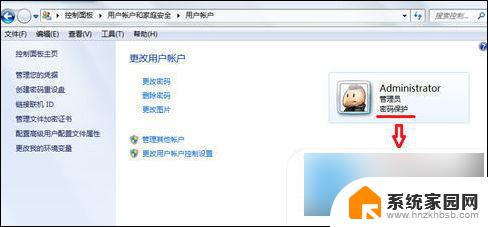
win10系统:
1. 我们首先点击win10桌面左下角开始,点击“设置”打开;
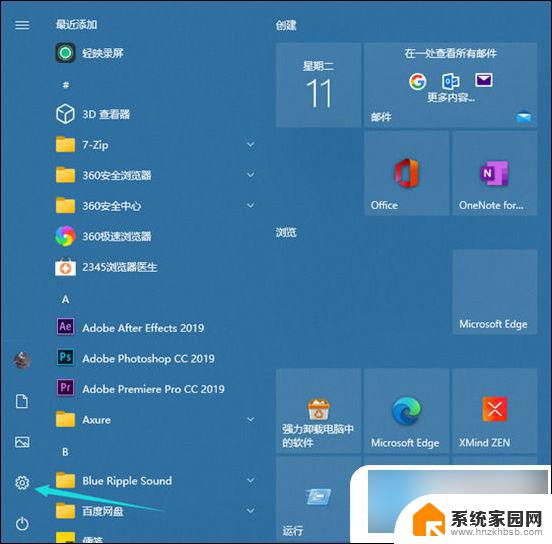
2. 在windows设置中点击“账户”打开;
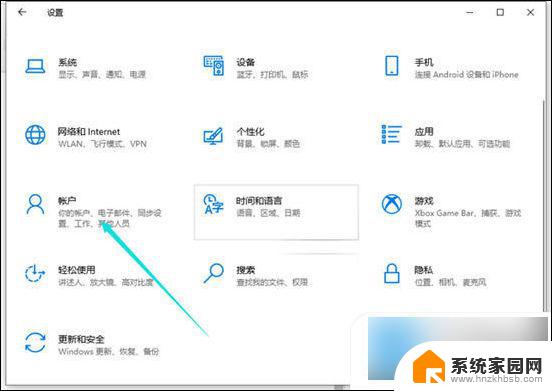
3. 接着点击左侧任务栏中的“登录选项”;
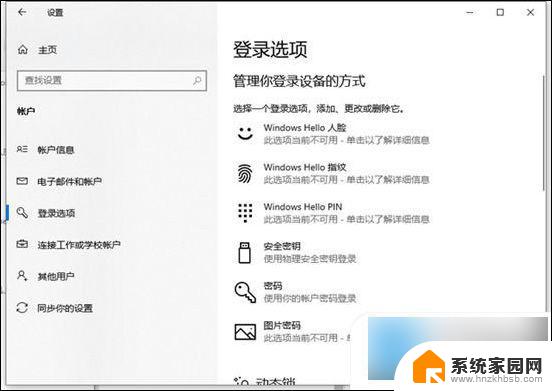
4. 然后就可以在右侧下滑找到“密码”,点击下面的“更改”。(还没设置过密码的就点击密码下面进行设置即可)接着设置密码即可。
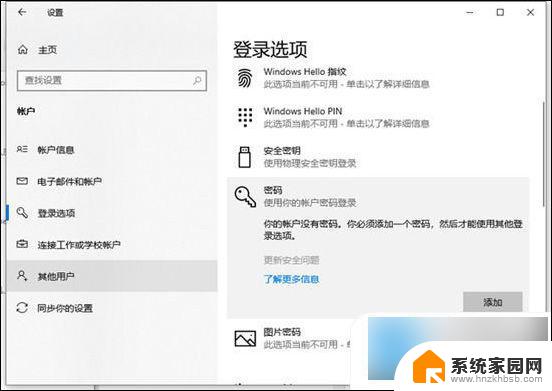
win11系统:
1. 进入win11系统桌面,在任务栏上点击第一个图标打开开始菜单;
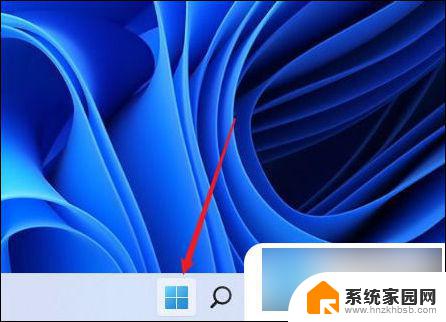
2. 在开始菜单中点击打开“设置”,也可以直接在开始图标上右击鼠标打开“设置”菜单;
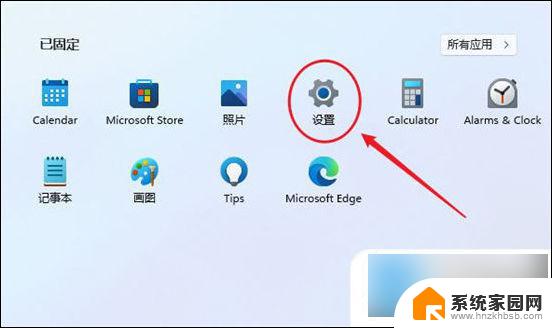
3. 打开设置窗口,在左侧导航菜单中点击进入“账号”,进入账号管理界面;
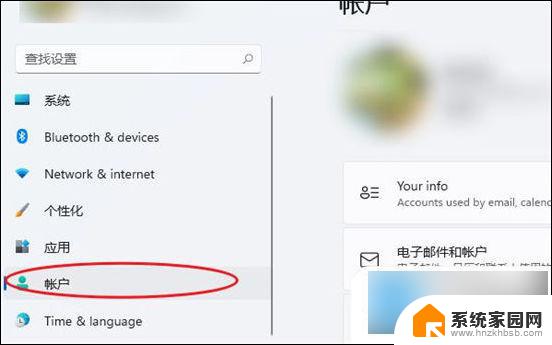
4. 就可以看到一系列的账号相的设置,选项列表中点击进入“登录选项”;
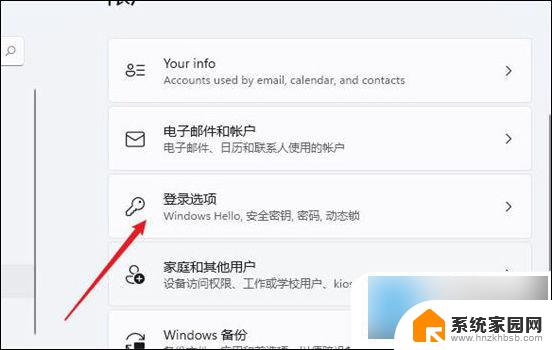
5. 进入后可以看到多种不同的登录方式,有人脸、指纹、PIN码、密码、图片密码等。这里我们就选择“password”简单的密码选项;
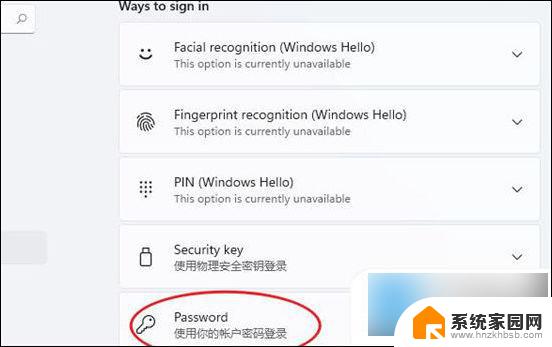
6. 点击展开后显示出添加信息,点击“添加”按钮;
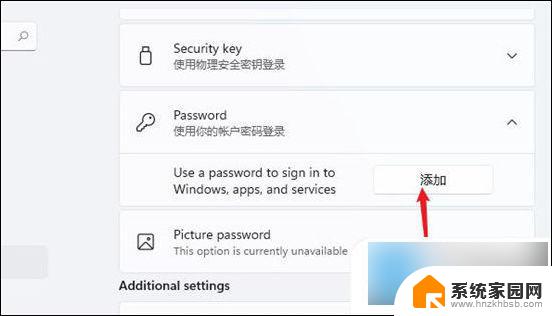
7. 打开密码创建窗口,输入两次相同的密码与提示信息。点击“下一页”按钮直到完成,这样当前用户的开机密码就创建完成了,下次使用时就会提示输入密码。
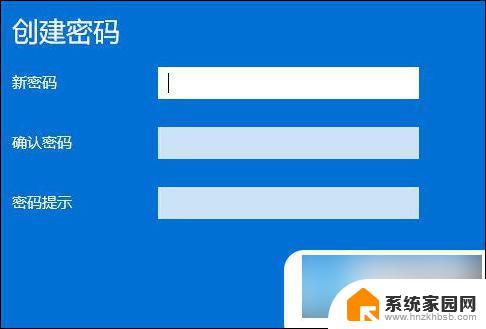
以上是关于如何设置笔记本电脑开机密码的全部内容,如果有任何疑问,请按照小编的方法进行操作,希望这能对大家有所帮助。
怎么给笔记本电脑设置开机密码 笔记本电脑开机密码设置步骤相关教程
- 设置笔记本电脑开机密码 笔记本电脑开机密码怎么设置
- 戴尔笔记本设置开机密码 电脑桌面设置开机密码的步骤
- 笔记本在哪里设置密码 笔记本电脑开机密码设置教程
- 笔记本电脑开机密码设置在哪里设置 如何设置笔记本电脑开机密码
- 华为笔记本电脑设置密码怎么设置 华为笔记本开机密码怎么设置
- 笔记本如何改开机密码 笔记本电脑开机密码修改方法
- 笔记本电脑怎么加密码锁屏 笔记本电脑如何设置锁屏密码
- 联想笔记本电脑怎么改开机密码 联想电脑开机密码设置步骤
- 怎么修改笔记本开机密码? 笔记本电脑开机密码修改方法
- 电脑开机登录密码怎么设置 电脑桌面设置开机密码步骤
- 如何更换幻灯片模板但内容不变 内容不变的情况下更换PPT模板的方法
- 电视设置没有无线连接怎么办 电视连不上WiFi怎么处理
- 小米连接蓝牙耳机 小米蓝牙耳机如何与手机配对连接
- 首行缩进字符怎么设置 Word如何设置首行缩进
- 电脑上的文件怎么传到ipad上 通过何种途径将电脑文件传入iPad
- 手机外屏有裂缝可以修复吗 手机屏幕破裂15分钟修复方法
电脑教程推荐
- 1 电脑上的文件怎么传到ipad上 通过何种途径将电脑文件传入iPad
- 2 钉钉在电脑上怎么设置自动登录 钉钉电脑版开机自动登录设置方法
- 3 怎样设置手机锁屏时间 手机自动锁屏时间设置方法
- 4 windows defender删除文件恢复 被Windows Defender删除的文件怎么找回
- 5 微信怎么语音没有声音 微信语音播放无声音怎么恢复
- 6 dwm.exe系统错误 dwm.exe进程是什么作用
- 7 键盘上字母打不出来 键盘按键失灵怎么解决
- 8 微信怎么把字变大 电脑微信如何设置字体大小
- 9 华为怎么取消锁屏杂志 华为手机杂志锁屏如何关闭
- 10 电脑怎么设置日历显示节假日 电脑设置农历显示方法