怎么打开u盘里的隐藏文件夹 win 10系统下U盘隐藏文件的显示设置
更新时间:2023-12-16 09:08:12作者:jiang
在使用Windows 10系统时,我们经常会遇到U盘中隐藏文件夹的显示问题,隐藏文件夹可以保护我们的隐私和重要数据,但有时候我们也需要查看这些隐藏文件夹。如何打开U盘里的隐藏文件夹呢?在本文中我们将介绍一些简单的方法来设置Win 10系统下U盘隐藏文件的显示,帮助您轻松解决这个问题。无论是为了检查病毒还是查看重要文件,掌握这些技巧将使您的电脑使用更加便捷和高效。
方法如下:
1.从U盘属性可以看出,U盘的大量空间被占用,U盘内有很多文件。
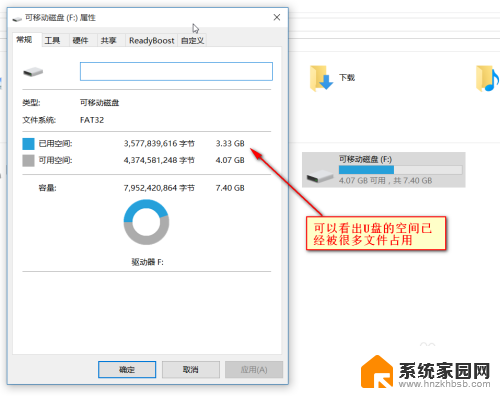
2.点击查看选项卡下的“选项”按钮
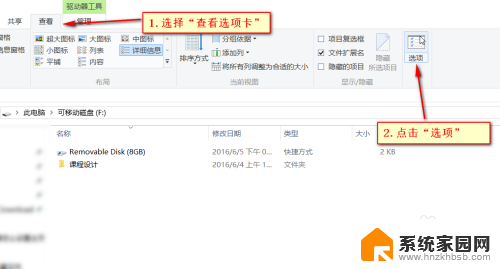
3.切换到中间的“查看”选项卡
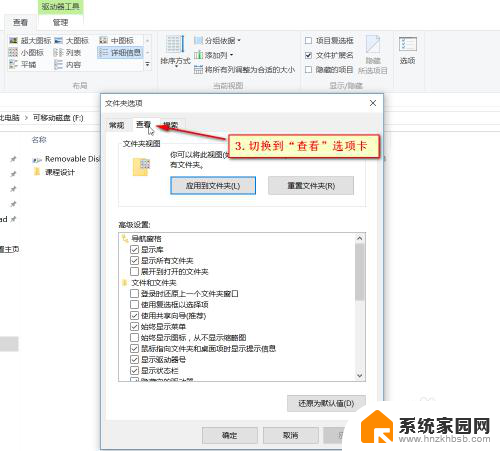
4.取消勾选“隐藏受保护的操作系统文件”
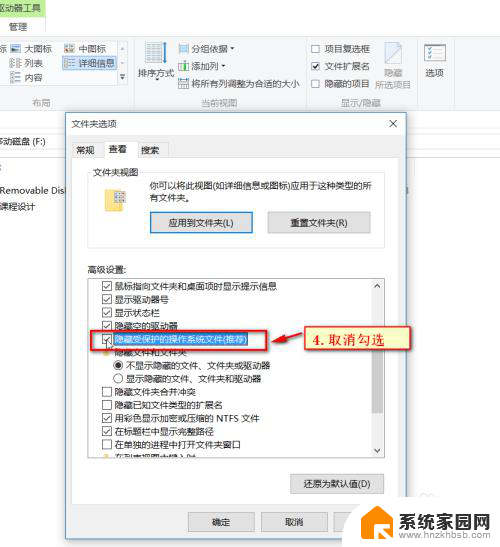
5.在弹出的警告对话框,选择“是”
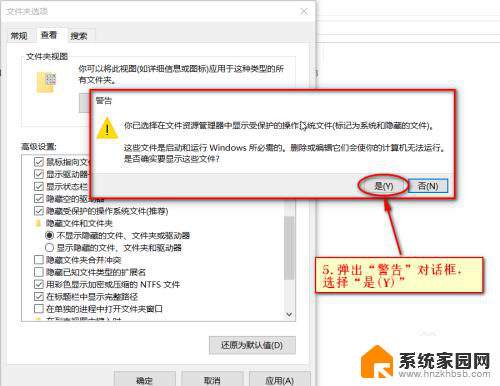
6.选择“显示隐藏的文件,文件夹”
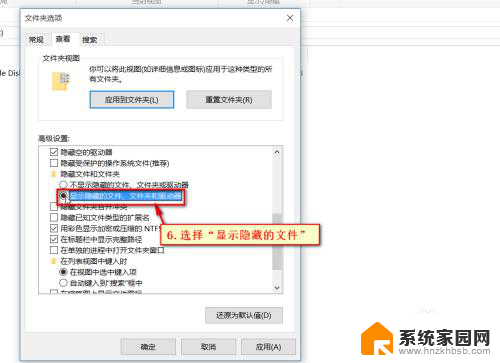
7.保存修改,点击“确定”按钮
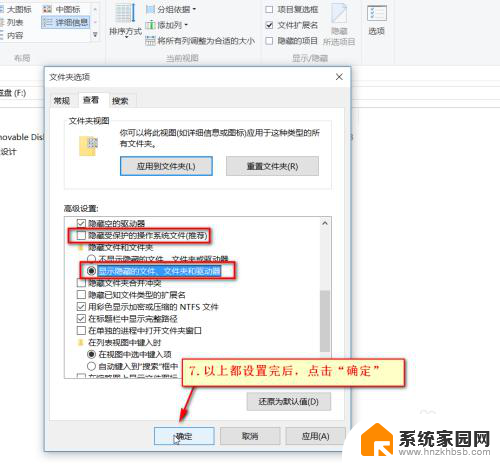
8.可以看出可移动磁盘中多出来了几个文件夹,选择磁盘形状的文件夹。双击打开
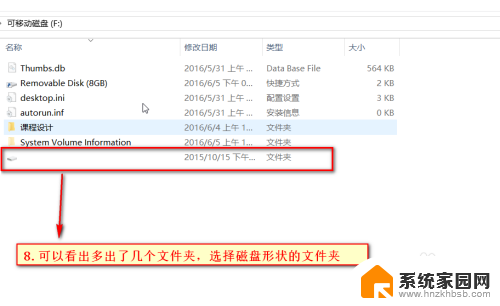
9.怎么样?是不是隐藏的文件及文件夹都显示出来了!
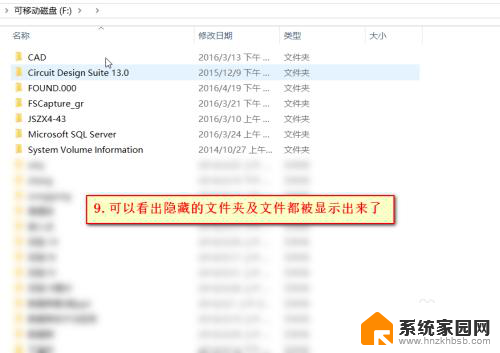
以上内容是如何打开U盘中的隐藏文件夹的所有步骤,遇到此类情况的用户可以参照本文提供的方法解决问题,希望本文能够对大家有所帮助。
怎么打开u盘里的隐藏文件夹 win 10系统下U盘隐藏文件的显示设置相关教程
- 如何打开u盘隐藏文件 如何隐藏优盘里的文件
- u盘内文件被隐藏怎么办 U盘文件被隐藏怎么找回
- 怎么打开文件夹的隐藏文件 电脑隐藏文件夹的打开方法
- 怎么不显示隐藏文件夹 怎么隐藏文件和文件夹
- 电脑隐藏文件夹怎么设置 如何查看电脑隐藏文件的方法
- 如何找回隐藏的文件夹 隐藏文件夹怎么找
- 文件夹的隐藏属性撤销 如何取消文件夹的隐藏属性
- 电脑文件夹被隐藏了怎么找出来 怎么找到隐藏的文件夹
- 怎样取消隐藏的文件夹 取消文件夹隐藏属性的方法
- 如何撤销文件夹的隐藏属性 取消文件夹隐藏属性的方法
- 电视设置没有无线连接怎么办 电视连不上WiFi怎么处理
- 小米连接蓝牙耳机 小米蓝牙耳机如何与手机配对连接
- 首行缩进字符怎么设置 Word如何设置首行缩进
- 电脑上的文件怎么传到ipad上 通过何种途径将电脑文件传入iPad
- 手机外屏有裂缝可以修复吗 手机屏幕破裂15分钟修复方法
- 电脑右下角没有wifi显示,如何连接 电脑任务栏无线网络连接图标不见了怎么处理
电脑教程推荐
- 1 电脑上的文件怎么传到ipad上 通过何种途径将电脑文件传入iPad
- 2 钉钉在电脑上怎么设置自动登录 钉钉电脑版开机自动登录设置方法
- 3 怎样设置手机锁屏时间 手机自动锁屏时间设置方法
- 4 windows defender删除文件恢复 被Windows Defender删除的文件怎么找回
- 5 微信怎么语音没有声音 微信语音播放无声音怎么恢复
- 6 dwm.exe系统错误 dwm.exe进程是什么作用
- 7 键盘上字母打不出来 键盘按键失灵怎么解决
- 8 微信怎么把字变大 电脑微信如何设置字体大小
- 9 华为怎么取消锁屏杂志 华为手机杂志锁屏如何关闭
- 10 电脑怎么设置日历显示节假日 电脑设置农历显示方法