电脑怎么设置不更新系统升级 怎样设置电脑不自动更新系统
更新时间:2024-05-25 09:08:10作者:xiaoliu
在日常使用电脑的过程中,系统升级和更新是非常重要的环节,有时候我们可能不希望电脑自动更新系统,因为更新可能会导致一些不必要的问题或者影响我们的工作进度。如何设置电脑不自动更新系统呢?接下来我们就来讨论一下这个问题。
方法如下:
1.我们点击Windows按钮,并继续点击"设置"图标进入设置选项。
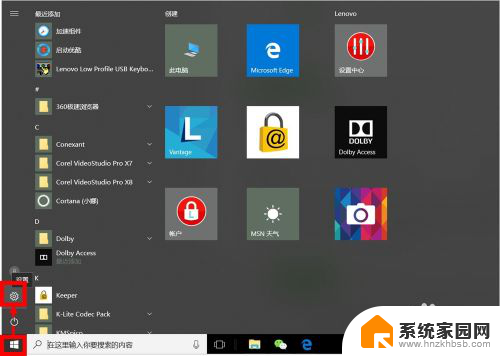
2.我们可以直接搜索"Windows",在弹出的相关选项中。我们点击选择"高级Windows更新选项"。
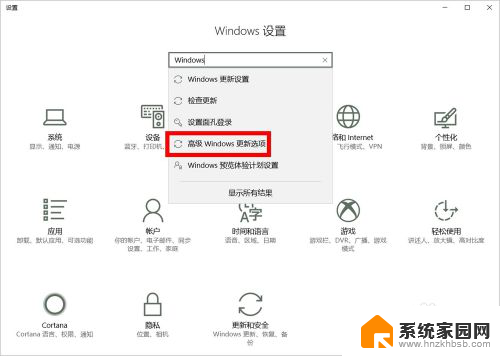
3.在"高级选项"设置中,我们取消勾选第2项(第1项最好也取消勾选),即:不自动下载更新。
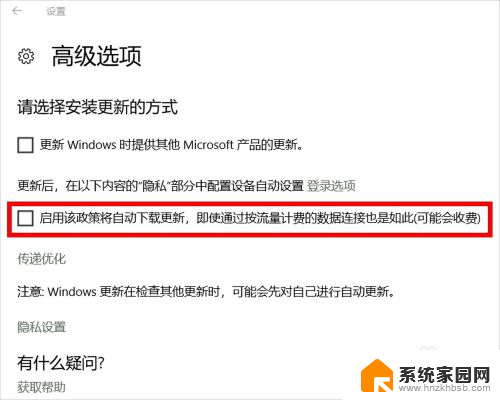
4.我们也可以进入"Windows更新设置"设置"重新启动选项",并将其中的选项设置为"关"。
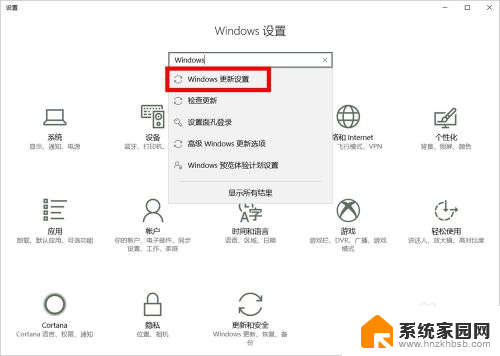
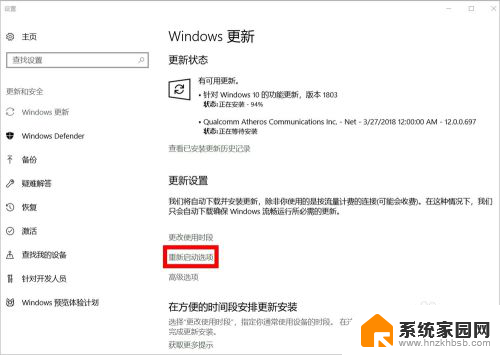
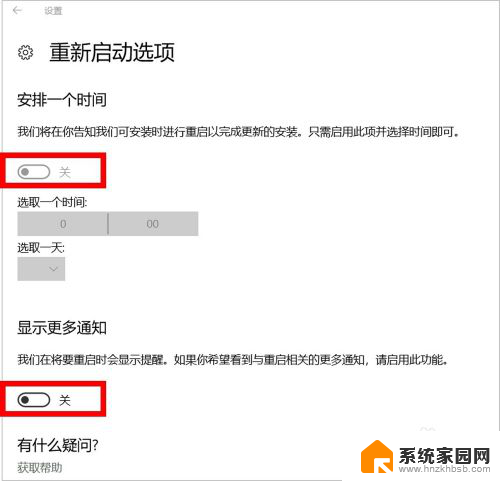
5.接下来,我们按Windows键(不放)+R键,在运行窗口输入"services.msc",然后点击"确定"。
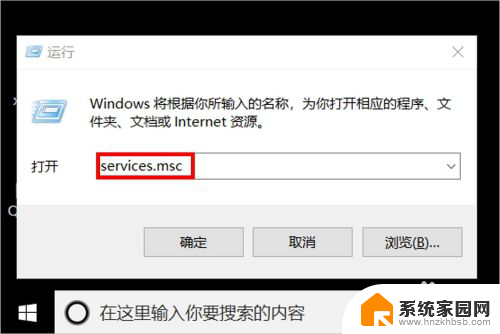
6.在服务设置里面,我们找到"Windows update",鼠标右键单击后点击选择"属性"。
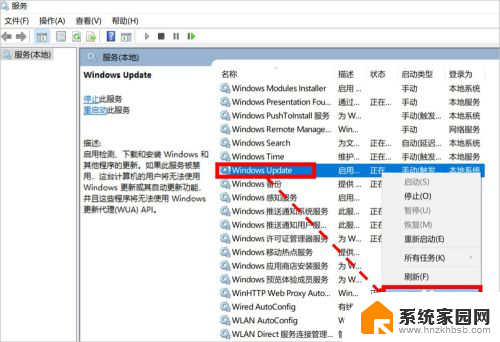
7.在"属性"设置页面,我们将启动类型设置为"禁用"状态即可。
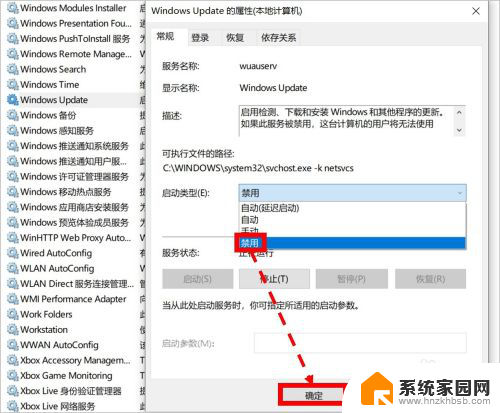
8.如对您有帮助,请点赞或投票鼓励一下作者,谢谢~
以上就是电脑如何设置不更新系统升级的全部内容,有需要的用户可以根据小编提供的步骤进行操作,希望对大家有所帮助。
电脑怎么设置不更新系统升级 怎样设置电脑不自动更新系统相关教程
- 电脑怎么设置不自动更新系统 电脑自动更新设置方法
- 红米如何关闭自动更新 红米k40怎么设置系统不自动更新
- vivo怎么关闭系统更新 vivo手机如何关闭系统自动更新升级
- dell电脑能不更新系统 戴尔电脑如何关闭自动更新系统
- 计算机怎么更新系统 电脑系统更新升级步骤详解
- 苹果更新不了系统怎么解决 iPhone8系统无法升级怎么办
- 苹果在itunes怎么更新系统升级 iTunes如何升级苹果手机系统
- 怎么关掉手机自动更新系统 手机系统如何关闭自动更新
- 电脑显卡配置低怎样升级 如何更新电脑显卡驱动
- 怎样不让windows自动更新软件 笔记本电脑自动更新关闭教程
- 台式电脑连接hdmi 电脑连接显示器的HDMI线怎么插
- 电脑微信怎么在手机上退出登录 手机怎么退出电脑上的微信登录
- 打开检查作业 如何使用微信小程序检查作业
- 电脑突然要求激活windows 如何解决电脑激活Windows问题
- 电脑输入密码提示错误 电脑密码输入正确却提示密码错误
- 电脑哪个键关机 电脑关机的简便方法是什么
电脑教程推荐