windows boot manager启动项删除 如何清除Windows10系统中的多余开机引导项
windows boot manager启动项删除,在使用Windows10系统时,我们可能会遇到一个问题:多余的开机引导项,这些多余的引导项往往会使我们在开机时面临选择的困扰,也会影响系统的正常启动。幸运的是我们可以通过删除Windows boot manager中的启动项来解决这个问题。本文将介绍如何清除Windows10系统中的多余开机引导项,让我们的系统恢复正常的启动过程。
具体步骤:
1.电脑曾经安装过多个系统,如:Windows7/8.1等,而现在使用的是Windows 10系统,但开机引导项中还保留了Windows7/8.1等开机引导项。
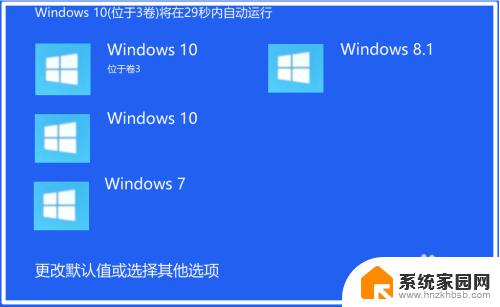
2.删除Windows10系统多余开机引导项的方法
方法一:在系统配置中删除多余的开机启动项。
步骤:
在运行对话框中输入: msconfig,点击确定或者回车,打开系统配置窗口;
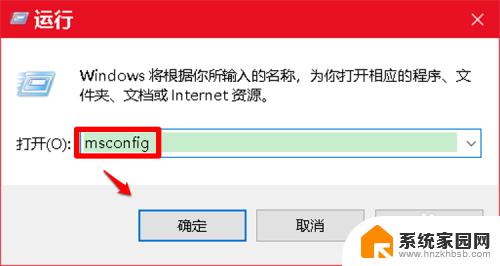
3.在系统配置窗口中,我们点击【引导】。在引导标签下,点击不需要的开机启动项,如 Windows 7,再点击:删除;
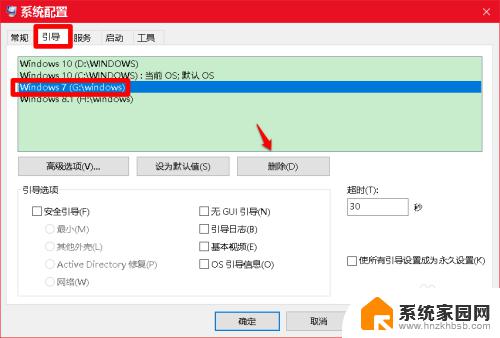
4.如果还有需要删除的开机启动项,则继续点击,如 Windows 8.1,再点击:删除;
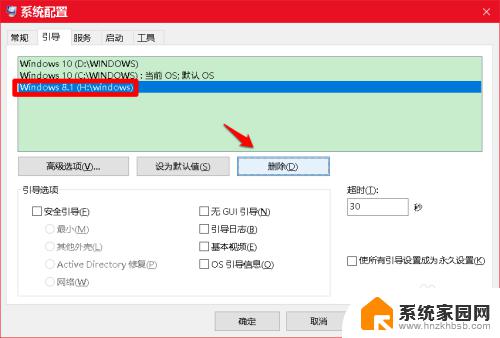
5.接着我们点击系统配置窗口底部的【应用】和【确定】;
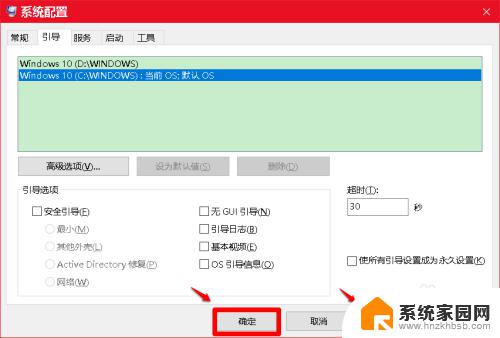
6.此时会弹出一个 系统配置 对话框,我们点击:立即重新启动。
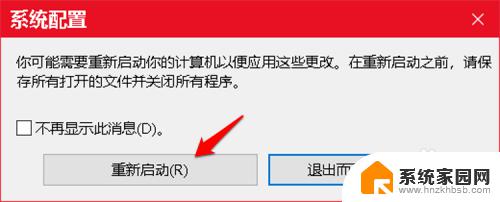
7.通过上述操作,则电脑中多余的开机启动项就不会再显示了的。
8.方法二:在软媒魔方程序中删除多余开机启动项。
一般来说,安装Windows 10系统的电脑,都会安装 软媒魔方 程序,我们可以在软媒魔方程序中删除多余的开机启动项。
步骤:
启动软媒魔方程序,点击:设置大师,打开软媒设置大师窗口;
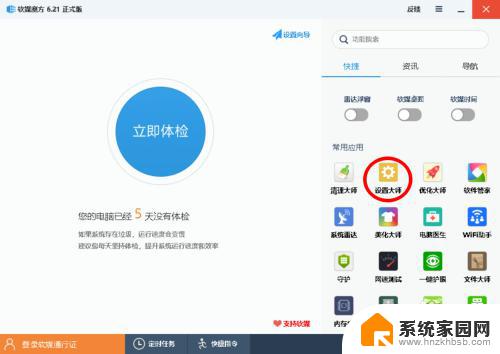
9.在 软媒设置大师 窗口中,我们先点击窗口左侧的【多系统设置】。在对应的右侧窗口中,我们可以看到:
启动项中有:Windows 7和Windows 8.1;
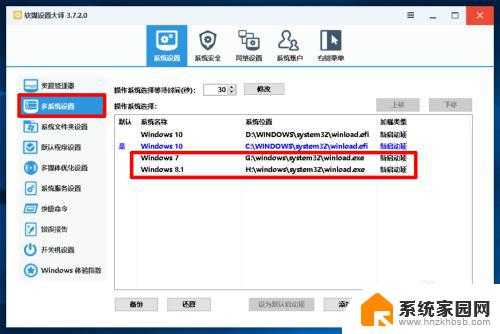
10.点击 Windows 7, 再点击:删除;
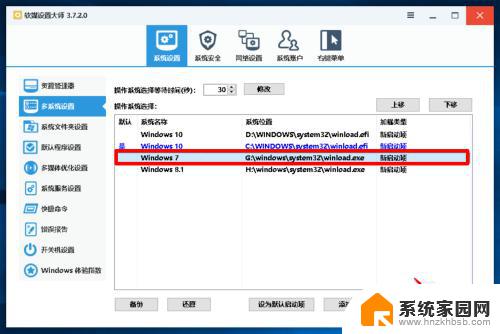
11.接着我们再点击:Windows 8.1,也点击:删除;
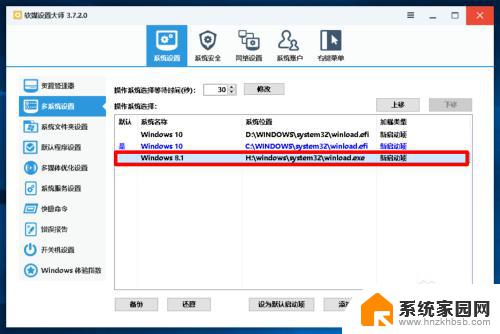
12.删除 Windows 7和 Windows 8.1启动项以后,则多系统设置窗口中,只保留了需要的 Windows 10 系统的启动项,退出软媒设置大师。
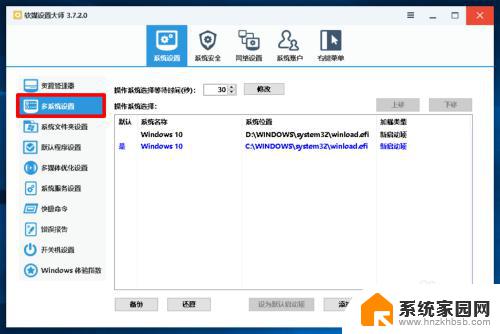
13.下次启动电脑时,在开机选择系统界面就不会再有 Windows 7 和 Windows 8.1 启动项了的。
以上即:删除Windows10系统多余开机引导项的方法,供参考。
以上是删除Windows Boot Manager启动项的全部内容,如果您遇到此问题,可以按照本文提供的步骤解决,希望能对您有所帮助。
windows boot manager启动项删除 如何清除Windows10系统中的多余开机引导项相关教程
- win10 删除启动项 如何清理Windows10系统的多余开机引导项
- win10注册表删除启动项 怎样清除电脑中的开机启动项
- window开机启动项删除 Win10注册表中添加开机启动项的方法
- win10开机双系统删除 如何删除win10开机的多余系统
- win10添加系统启动项 如何在Windows10中添加开机启动项
- 电脑启动有两个系统怎么删除一个 如何删除win10开机多余的系统
- 怎么删除第二个系统 如何删除win10开机多余系统
- 右键新建菜单怎么删除 win10 Win10右键菜单删除多余选项方法
- 桌面右键菜单删除 删除Win10右键菜单中的冗余项的步骤
- win10pe删除密码 win10系统pe删除开机密码的注意事项
- win10开始屏幕图标点击没反应 电脑桌面图标点击无反应
- 蓝牙耳机如何配对电脑 win10笔记本电脑蓝牙耳机配对方法
- win10如何打开windows update 怎样设置win10自动更新功能
- 需要系统管理员权限才能删除 Win10删除文件需要管理员权限怎么办
- win10和win7怎样共享文件夹 Win10局域网共享问题彻底解决方法
- win10系统还原开机按什么键 电脑一键还原快捷键
win10系统教程推荐
- 1 win10和win7怎样共享文件夹 Win10局域网共享问题彻底解决方法
- 2 win10设置桌面图标显示 win10桌面图标显示不全
- 3 电脑怎么看fps值 Win10怎么打开游戏fps显示
- 4 笔记本电脑声音驱动 Win10声卡驱动丢失怎么办
- 5 windows查看激活时间 win10系统激活时间怎么看
- 6 点键盘出现各种窗口 如何解决Win10按键盘弹出意外窗口问题
- 7 电脑屏保在哪里调整 Win10屏保设置教程
- 8 电脑连接外部显示器设置 win10笔记本连接外置显示器方法
- 9 win10右键开始菜单没反应 win10开始按钮右键点击没有反应怎么修复
- 10 win10添加中文简体美式键盘 Win10中文输入法添加美式键盘步骤