w10系统连接共享打印机 win10电脑无法连接共享的打印机解决方法
更新时间:2024-04-13 09:07:29作者:xiaoliu
在使用Windows 10操作系统时,有时候我们会遇到连接共享打印机的问题,尤其是在连接共享的打印机时,Win10电脑经常会出现无法连接的情况。这个问题可能会给我们的工作和生活带来诸多不便,因此我们需要找到解决方法来解决这个问题。接下来我们将介绍一些解决Win10电脑无法连接共享打印机的方法,希望能够帮助大家顺利解决这一问题。
具体方法:
1.在“开始”菜单中打开“设置”应用。
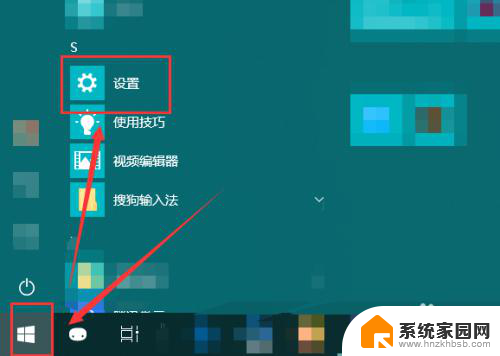
2.然后在打开的“Windows设置”窗口中打开“网络和Internet”按钮。
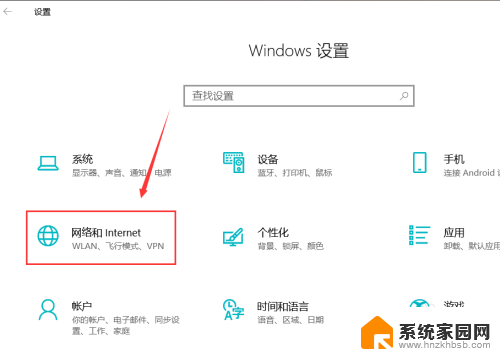
3.接着打开右侧页面的“共享选项”按钮。
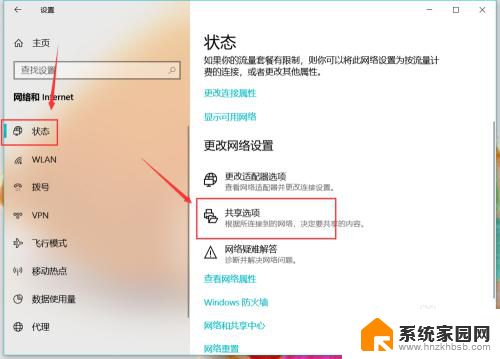
4.在弹出的窗口中进入到本机连接的网络是“专用”或者“公用”,同时开启“网络发现”和“文件和打印机共享”。
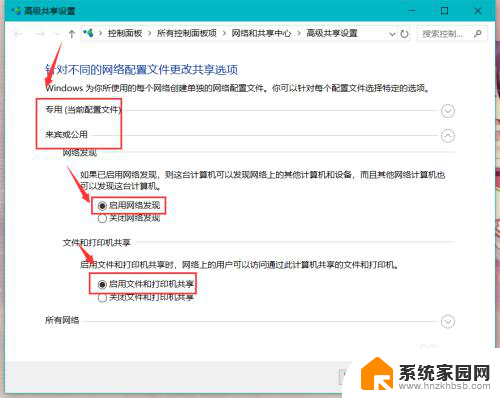
5.然后在下面的“所有网络”中,选中如图位置的“无密码保护的共享”。点击“保存更改”。
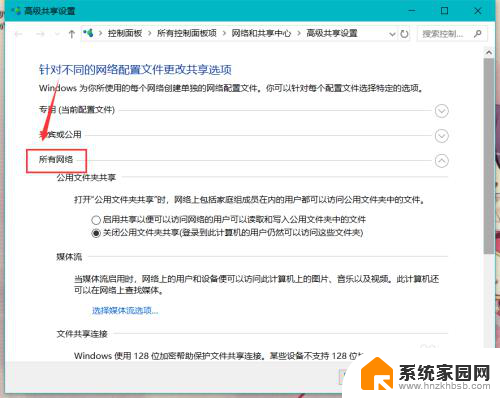
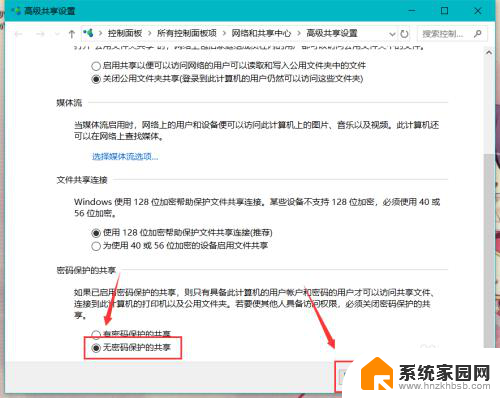
6.如图所示,我们就能够直接进入到电脑的网络中。这样再次连接共享的设备的时候就不需要密码了。
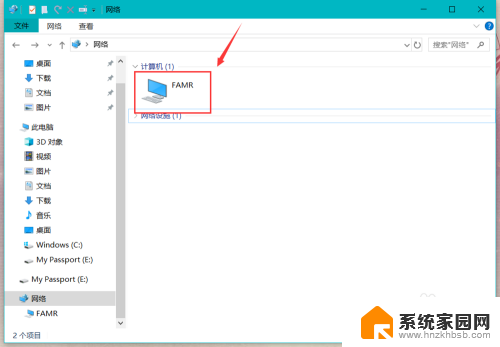
以上就是w10系统连接共享打印机的全部内容,如果还有不清楚的用户,可以参考一下小编的步骤进行操作,希望对大家有所帮助。
w10系统连接共享打印机 win10电脑无法连接共享的打印机解决方法相关教程
- win10共享打印机0x0000040 Win10共享打印机连接错误0x00000040解决方法
- win10无法连接到win7共享打印机 Win10无法识别win7共享的打印机
- win7打印机共享给win10电脑 WIN10连接WIN7共享打印机的设置方法
- win10链接 win7打印机 win10无法连接win7共享打印机解决方法
- 连接win10共享的打印机提示无法连接到打印机拒绝访问 Win10打印机共享拒绝访问怎么解决
- win10共享打印机win7连不上 WIN10连接WIN7共享打印机的设置方法
- win10笔记本电脑无法连接到共享打印机怎么办 Win10笔记本电脑共享打印机无法打印怎么解决
- 0*00000040打印机连接错误 Win10共享打印机连接错误0x00000040解决方法
- 无法连接win10共享的打印机 Win10打印机无法连接怎么办
- 同一个共享打印机,win7能连接吗 WIN10无法连接WIN7共享打印机解决方法
- win10局域网内远程控制电脑 win10怎么在局域网内实现远程访问
- win10右键开始菜单没反应 win10开始按钮右键点击没有反应怎么修复
- 无效网卡在win10系统里不能用吗? win10无线网卡连接不上路由器怎么办
- windows10 不显示打印机 Win10电脑无法识别USB打印机怎么办
- win10添加中文简体美式键盘 Win10中文输入法添加美式键盘步骤
- win10按哪个键待机 Windows 10快速进入睡眠模式方法
win10系统教程推荐
- 1 win10右键开始菜单没反应 win10开始按钮右键点击没有反应怎么修复
- 2 win10添加中文简体美式键盘 Win10中文输入法添加美式键盘步骤
- 3 windows10怎么关闭开机自动启动软件 Win10开机自动启动软件关闭方法
- 4 如何查看win10的激活状态 Win10系统激活状态查看步骤
- 5 计算机快捷方式怎么创建 Windows10创建我的电脑快捷方式的步骤
- 6 免费win10 激活 Win10专业版永久激活密钥
- 7 windows激活码可以随便用吗 Windows10激活码可以反复激活几次
- 8 定时关机windows10 Win10如何设置定时关机任务
- 9 录屏怎么录进声音 Win10录屏视频怎么录制系统声音
- 10 无线网掉线连不上怎么办 Win10无线网络老是掉线怎么解决