怎么设置电脑上的字体大小 Win10怎样设置电脑字体大小
更新时间:2024-02-21 09:07:47作者:xiaoliu
在使用电脑时,我们经常会遇到字体大小过小或过大的情况,这不仅影响了我们的阅读体验,还会给眼睛带来不适,在Win10操作系统中,设置电脑上的字体大小非常简单。通过调整显示设置,我们可以轻松地改变字体的大小,使其更符合我们的需求和习惯。接下来让我们一起来了解一下Win10如何设置电脑字体大小。
具体步骤:
1.在电脑桌面,鼠标右击,出现窗口,点击【显示设置】。
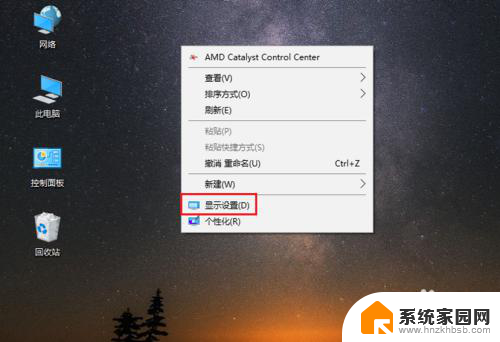
2.进入设置页面,找到【更改文本、应用等项目的大小】。
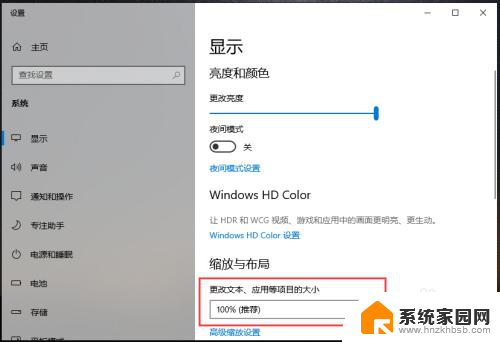
3.点击下方的百分比,出现选项,再点击百分比。
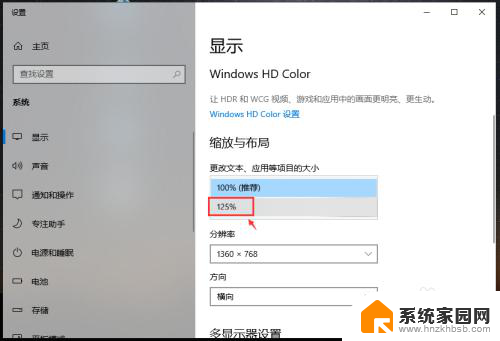
4.完成后,电脑的显示字体大小就会改变。
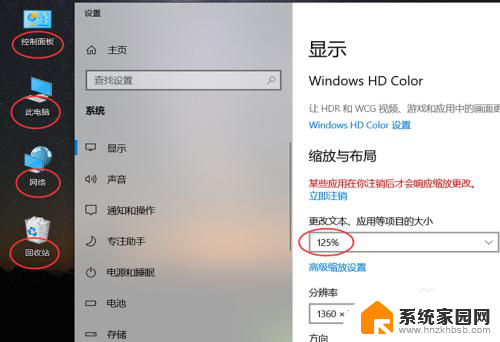
5.如果想要设置其他百分比大小,可以点击【高级缩放设置】如图所示。
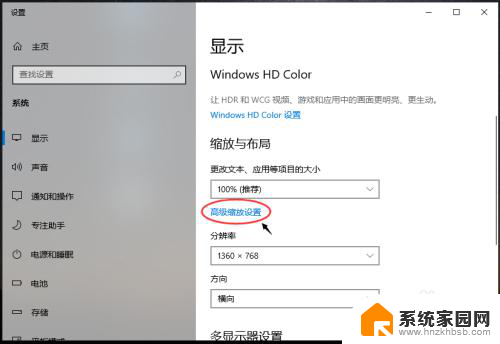
6.进入高级缩放设置页面,在自定义缩放下方。输入你想要的缩放大小,再点击【应用】。
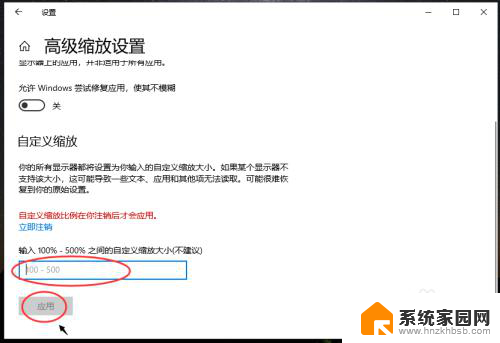
以上就是如何在电脑上设置字体大小的全部内容,如果你遇到相同的情况,可以参考我的方法来处理,希望对大家有所帮助。
怎么设置电脑上的字体大小 Win10怎样设置电脑字体大小相关教程
- 电脑上面字体怎么自己设置大小 win10电脑字体大小设置教程
- 电脑怎么设置字体的大小 win10电脑字体大小设置方法
- 电脑主屏幕字体大小怎么设置 win10电脑字体大小设置方法
- 电脑怎样改变字体大小 win10电脑字体大小设置方法
- 如何改变电脑上的字体大小 win10电脑字体大小设置方法
- 电脑上的字体大小如何调整? win10系统如何设置字体大小
- win10字体大小怎么调大 Win10电脑字体大小设置教程
- 电脑字体大小设置在哪里 Win10怎么调节电脑字体大小
- 电脑怎么调整字体大小 Win10系统字体大小设置方法
- 系统里的字体大小怎么设置 win10设置系统字体大小方法
- 电脑怎么看fps值 Win10怎么打开游戏fps显示
- 电脑recovery模式怎么进去 win10系统如何进入恢复模式
- 笔记本电脑声音驱动 Win10声卡驱动丢失怎么办
- 连接电脑的蓝牙耳机吗 win10电脑连接蓝牙耳机设置
- 笔记本怎么连网线上网win10 笔记本电脑有线网连接教程
- windows查看激活时间 win10系统激活时间怎么看
win10系统教程推荐
- 1 电脑怎么看fps值 Win10怎么打开游戏fps显示
- 2 笔记本电脑声音驱动 Win10声卡驱动丢失怎么办
- 3 windows查看激活时间 win10系统激活时间怎么看
- 4 点键盘出现各种窗口 如何解决Win10按键盘弹出意外窗口问题
- 5 电脑屏保在哪里调整 Win10屏保设置教程
- 6 电脑连接外部显示器设置 win10笔记本连接外置显示器方法
- 7 win10右键开始菜单没反应 win10开始按钮右键点击没有反应怎么修复
- 8 win10添加中文简体美式键盘 Win10中文输入法添加美式键盘步骤
- 9 windows10怎么关闭开机自动启动软件 Win10开机自动启动软件关闭方法
- 10 如何查看win10的激活状态 Win10系统激活状态查看步骤