w10自带杀毒软件怎么关闭 如何禁用Windows 10系统自带的杀毒软件
在现今数字化时代,电脑病毒和恶意软件的威胁日益严重,因此保护个人电脑的安全成为了至关重要的任务,Windows 10作为一款广泛使用的操作系统,自带了一款强大的杀毒软件。对于一些高级用户或者特定需求的用户来说,可能需要禁用或关闭系统自带的杀毒软件。如何正确地关闭和禁用Windows 10系统自带的杀毒软件呢?本文将为大家详细介绍。
方法如下:
1.打开“电脑”,之后在足下叫点击“菜单”。或者可以直接点击在键盘上“ctrl”后面那个,那个也是菜单键。
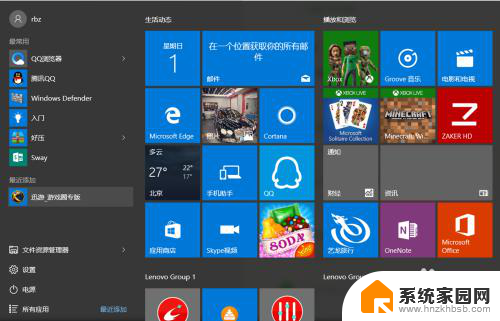
2.之后在“菜单”里面点击所有程序,往下拉。拉到字母“W”那块,之后点击”windows系统“。
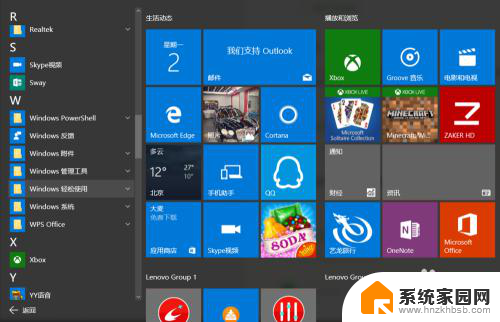
3.进入“windows系统后”,可以在里面点击“windows Defender”。
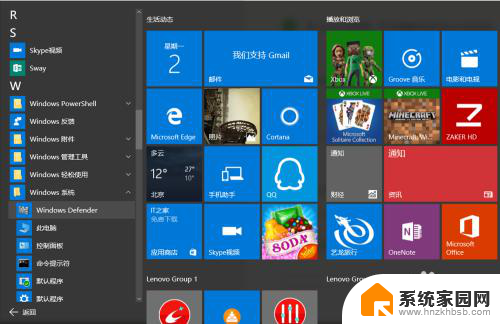
4.点击“windows defender“,点击右上角设置。
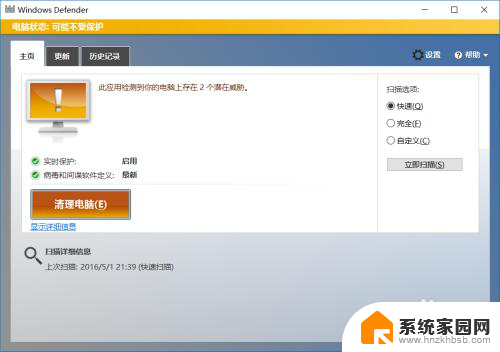
5.之后再设置里面可以看到设置"杀毒软件"的程序,之后将"实时保护关闭"。这样就将杀毒软件关闭了。
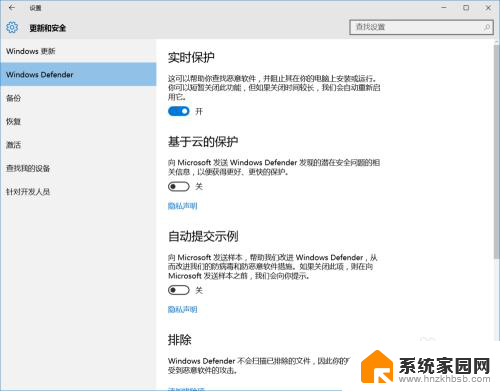
6.如果"windows defender"将你的一些"文件"加入到"隔离区"。可以点击历史纪录。
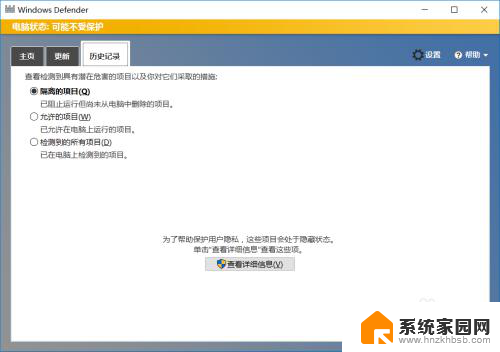
7.之后在隔离的项目中点击下面的"查看详情"。之后"恢复被隔离的文件"。经常下载一些破解软件的一般都会被隔离。
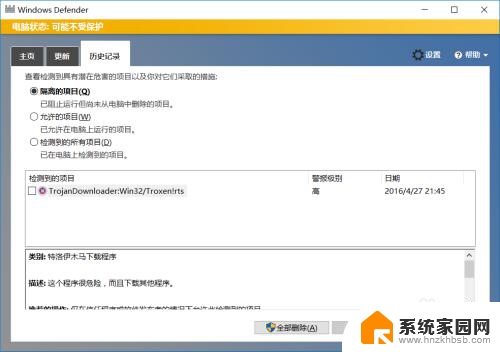
8.当然也可以直接点击右下角"通知",之后点击"所有设置"。
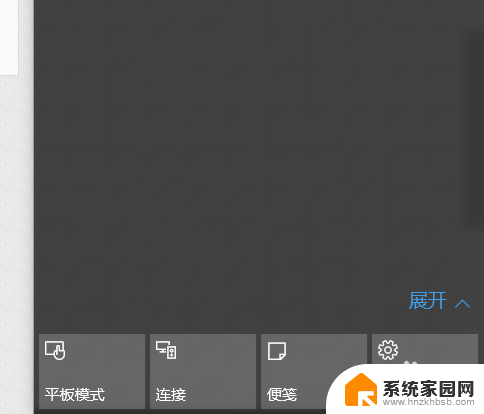
9.之后在所有设置中找到"更新和安全",之后点击进入后。更改"windows defender"。
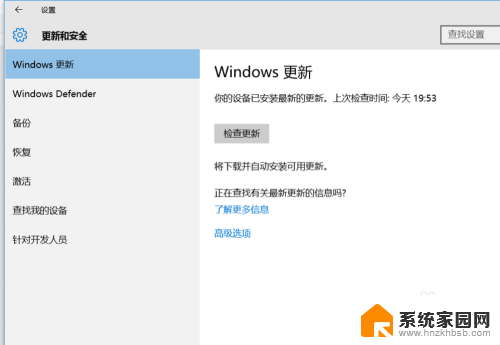
以上就是如何关闭Windows 10自带的杀毒软件的全部内容,如果你遇到这种情况,可以按照以上步骤来解决,非常简单快速。
w10自带杀毒软件怎么关闭 如何禁用Windows 10系统自带的杀毒软件相关教程
- 如何关掉win10自带杀毒软件 windows10系统自带杀毒软件如何关闭
- 如何关掉电脑杀毒软件 Windows10系统如何关闭自带杀毒软件
- win10关闭自带杀软 Windows10系统如何关闭自带杀毒软件
- win10 关闭杀毒软件 Windows10系统如何关闭自带杀毒软件
- win10系统关闭杀毒软件 关闭Windows 10系统自带的杀毒软件方法
- 电脑杀毒怎么关闭 Windows10系统如何关闭自带杀毒软件
- windows10系统自带杀毒软件吗 win10自带杀毒软件打开方法
- 怎样关闭win10自带的杀毒软件 Windows10系统如何关闭自带杀毒软件
- win10关闭自带的杀毒软件 如何关闭Windows 10系统自带的杀毒软件
- windows10怎样关掉杀毒 如何关闭Windows10自带的杀毒软件
- win10开始屏幕图标点击没反应 电脑桌面图标点击无反应
- 蓝牙耳机如何配对电脑 win10笔记本电脑蓝牙耳机配对方法
- win10如何打开windows update 怎样设置win10自动更新功能
- 需要系统管理员权限才能删除 Win10删除文件需要管理员权限怎么办
- win10和win7怎样共享文件夹 Win10局域网共享问题彻底解决方法
- win10系统还原开机按什么键 电脑一键还原快捷键
win10系统教程推荐
- 1 win10和win7怎样共享文件夹 Win10局域网共享问题彻底解决方法
- 2 win10设置桌面图标显示 win10桌面图标显示不全
- 3 电脑怎么看fps值 Win10怎么打开游戏fps显示
- 4 笔记本电脑声音驱动 Win10声卡驱动丢失怎么办
- 5 windows查看激活时间 win10系统激活时间怎么看
- 6 点键盘出现各种窗口 如何解决Win10按键盘弹出意外窗口问题
- 7 电脑屏保在哪里调整 Win10屏保设置教程
- 8 电脑连接外部显示器设置 win10笔记本连接外置显示器方法
- 9 win10右键开始菜单没反应 win10开始按钮右键点击没有反应怎么修复
- 10 win10添加中文简体美式键盘 Win10中文输入法添加美式键盘步骤