win11还原文件夹 Win11还原设置和文件步骤
Win11系统是微软最新推出的操作系统,为用户提供了更加智能和便捷的操作体验,在使用Win11系统过程中,有时我们会不小心删除一些重要文件或者设置,导致系统出现问题。为了解决这个问题,Win11提供了还原文件夹和还原设置的功能,帮助用户快速恢复误删的文件和设置。接下来我们将介绍Win11还原文件夹和还原设置的具体步骤,让您轻松应对各种意外情况。
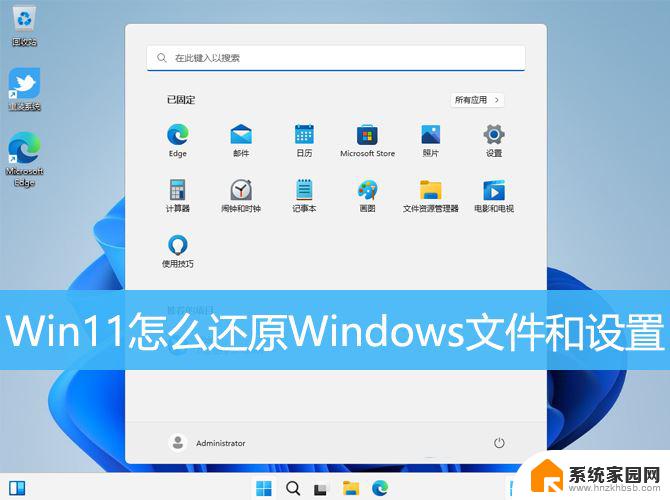
1、按【 Win + i 】组合键,打开设置。左侧点击【系统】,右侧往下,找到并点击【系统信息】;
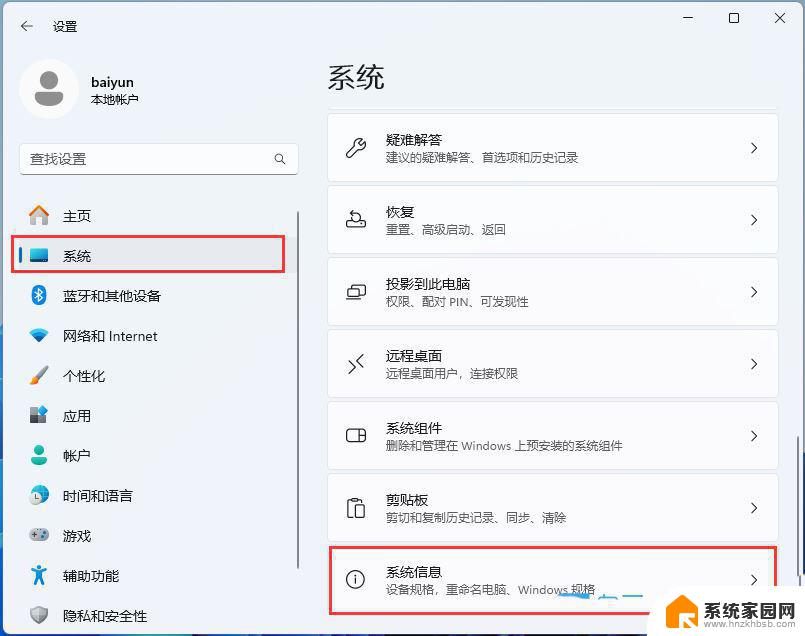
2、相关链接这里,点击【系统保护】;
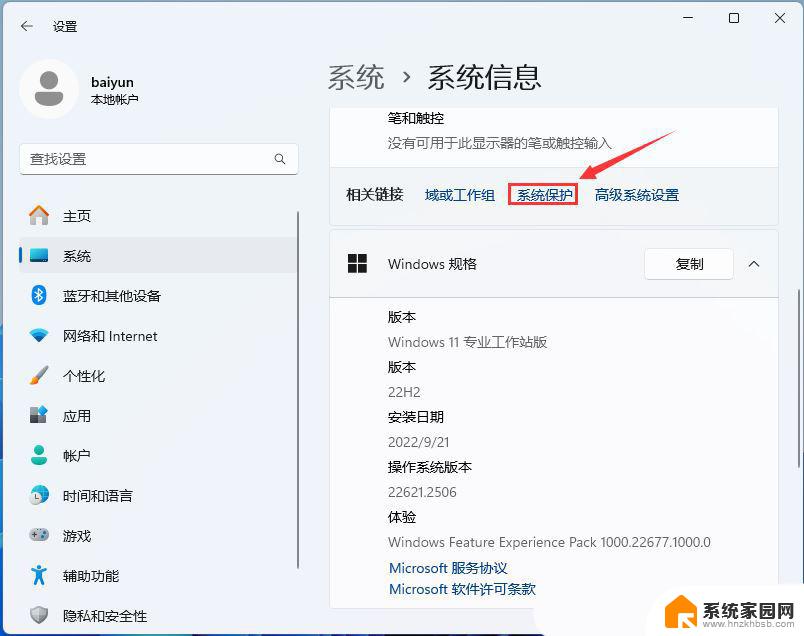
3、系统属性窗口,【系统保护】选项卡下。要确保保护设置下的【本地磁盘(C:)(系统)】项是【启用】的;
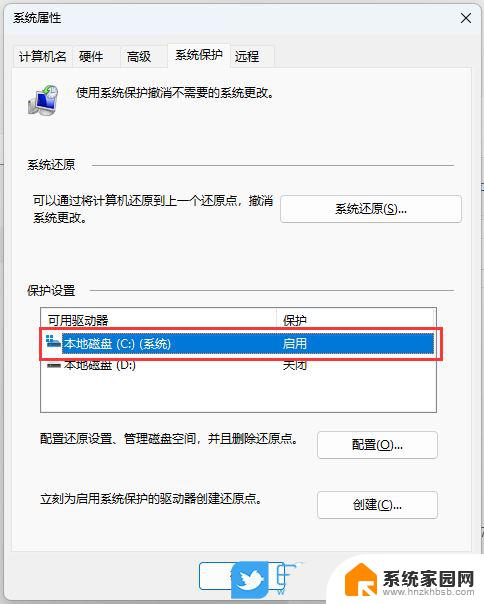
4、再点击【系统还原】;
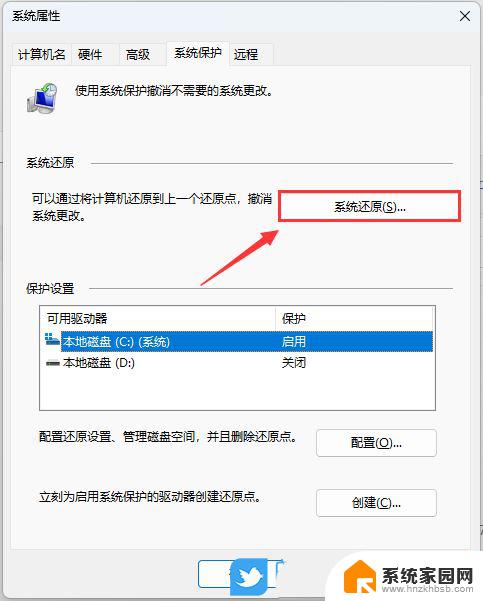
5、系统还原窗口,点击【下一页】;系统还原可以帮助解决使计算机运行缓慢或停止响应的问题。系统还原不会影响你的任何文档、图片或其他个人数据。最近安装的程序和驱动程序可能会被卸载。
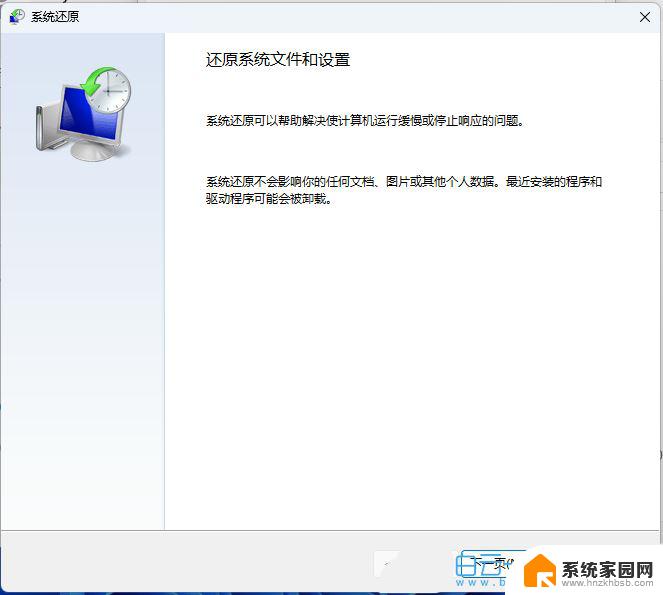
6、勾选【显示更多还原点】;
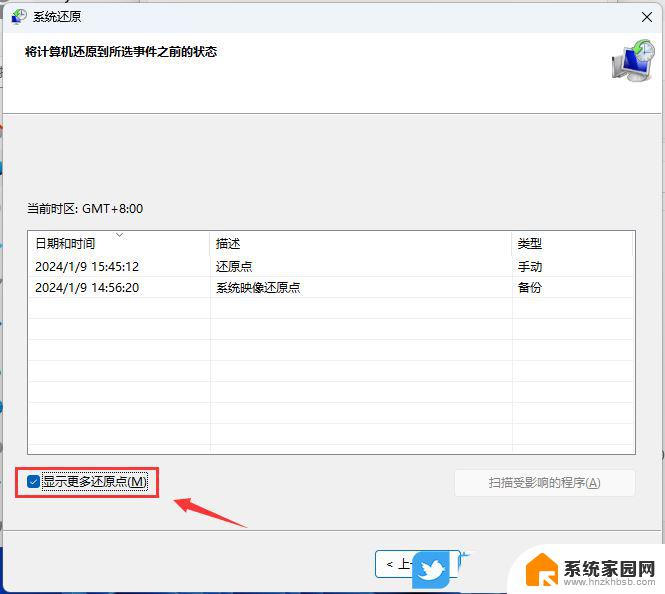
7、选择一个时间的还原点,再点击【下一页】;
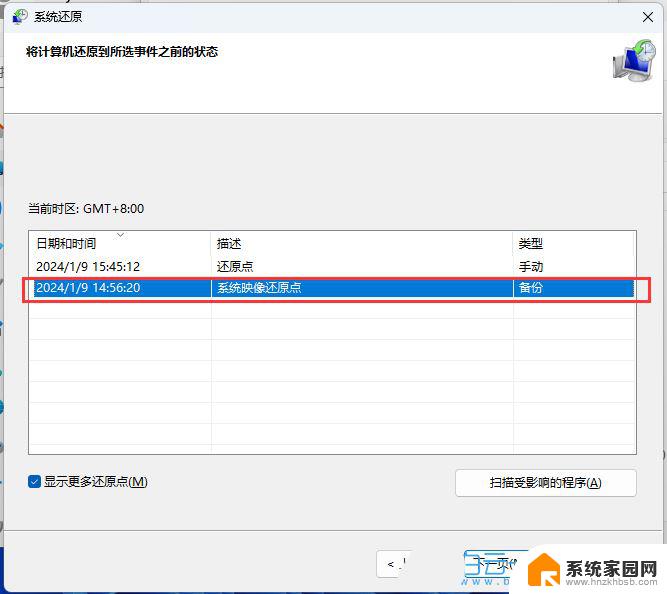
8、确认要还原的磁盘,然后点击【下一页】;
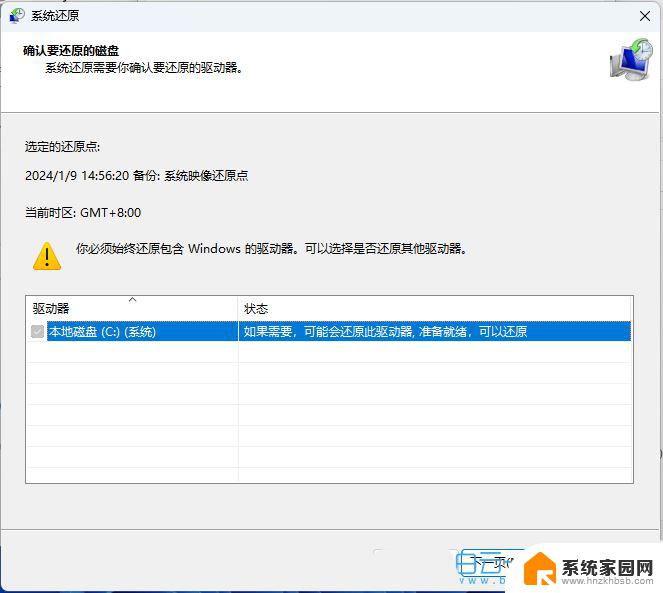
9、确认还原点,没有问题的话,点击【完成】;
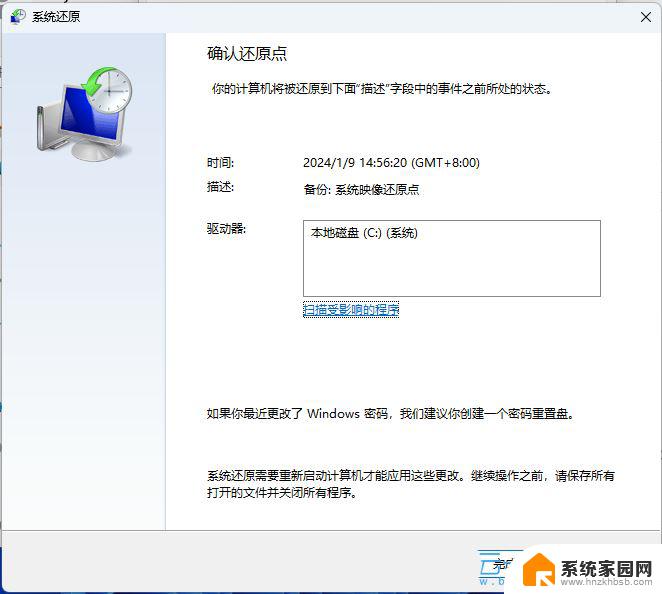
10、启动后,系统还原不能中断。你希望继续吗?点击【是】;
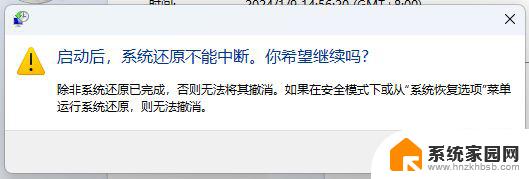
11、这时候,电脑会重启。并提示“正在还原 Windows 文件和设置”;
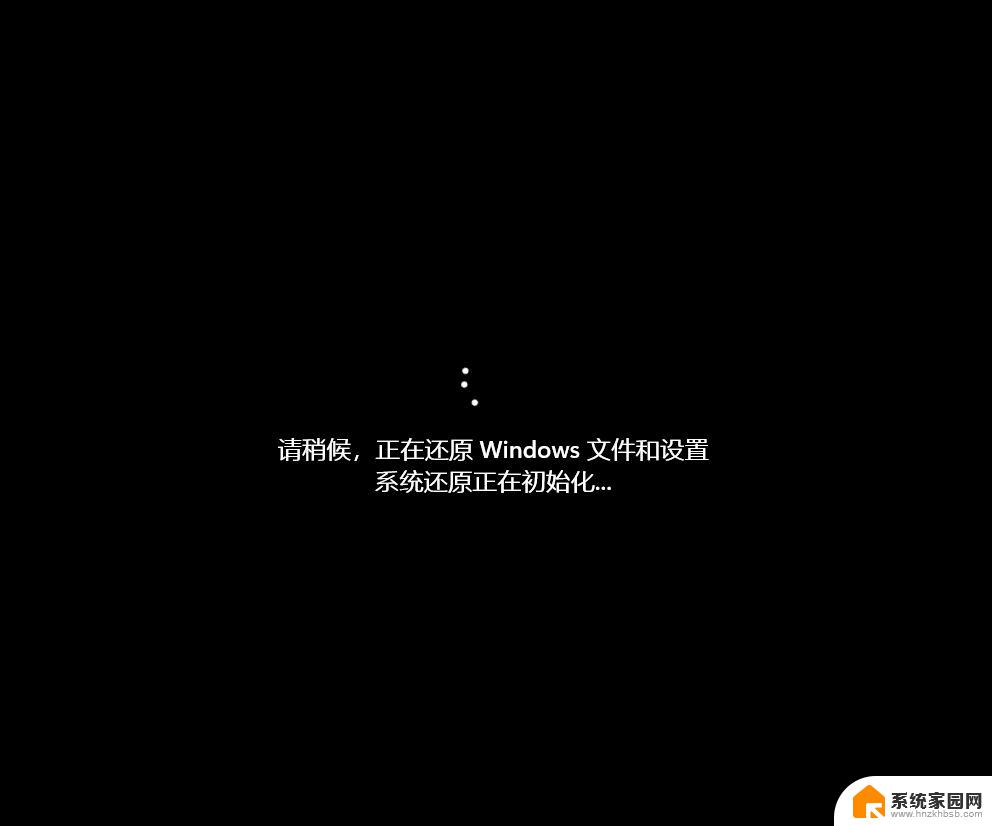
Win11隔离的文件没有还原选项怎么办? Win11隔离的文件恢复不了解决办法
Win11怎么通过WinRE访问系统还原?
以上就是win11还原文件夹的全部内容,有出现这种现象的小伙伴不妨根据小编的方法来解决吧,希望能够对大家有所帮助。
win11还原文件夹 Win11还原设置和文件步骤相关教程
- 把win11右键还原win10软件 Win11右键菜单如何还原为Win10
- win11文件夹 设置 win11文件夹选项打开步骤
- win11文件夹不让别人打开 Win11文件夹共享设置步骤
- win11文件夹刷新 Win11文件夹刷新文件夹显示的步骤
- win11开启smb文件共享 Win11文件夹共享设置步骤
- win11怎么打开隐藏的文件 Win11如何显示隐藏文件和文件夹设置
- win11怎么显示隐藏文件夹 Win11如何显示隐藏的文件和文件夹
- win11 显示隐藏文件夹 win11怎么显示隐藏文件和文件夹
- win11将文件共享给指定电脑 Win11文件夹共享步骤详解
- win11怎么看文件夹缩略图 windows11文件夹缩略图开启步骤
- win11自带桌面背景图片在哪里 个性化电脑壁纸设计灵感
- 虚拟触摸板win11 Windows11虚拟触摸板打开方法
- win11系统默认声音 Win11如何设置默认音量大小
- win11怎么调开机启动项 Win11开机启动项配置
- win11如何关闭设置桌面 Windows11设置主页如何关闭
- win11无法取消pin密码 win11怎么取消登录pin密码
win11系统教程推荐
- 1 win11屏保密码怎样设置 Win11屏保密码设置步骤
- 2 win11磁盘格式化失败 硬盘无法格式化怎么修复
- 3 win11多了个账户 Win11开机显示两个用户怎么办
- 4 电脑有时不休眠win11 win11设置不休眠怎么操作
- 5 win11内建桌面便签 超级便签文本添加
- 6 win11红警黑屏只能看见鼠标 win11玩红色警戒黑屏故障解决步骤
- 7 win11怎么运行安卓应用 Win11安卓应用运行教程
- 8 win11更新打印机驱动程序 Win11打印机驱动更新步骤
- 9 win11l图片打不开 Win11 24H2升级后无法打开图片怎么办
- 10 win11共享完 其他电脑无法访问 Win11 24H2共享文档NAS无法进入解决方法