搜狗输入法怎么不显示在桌面 怎么隐藏搜狗输入法的桌面快捷方式
更新时间:2024-04-23 09:06:30作者:yang
在日常使用电脑的过程中,我们经常会遇到一些软件图标在桌面上显示的问题,比如有用户反映搜狗输入法的桌面快捷方式不见了,导致使用不便。如何让搜狗输入法的桌面快捷方式重新显示出来呢?只需要简单的操作就可以轻松解决这个问题。接下来我们就来详细介绍一下具体的操作步骤。
步骤如下:
1.搜狗输入法安装后,就会在自己电脑桌面出现一个搜狗的图标。会一直显示在那,不管是看视频还是办公过程,都会影响到视觉效果,所以一般情况我们都要将其隐藏

2.在搜狗输入法图标最右侧有个主菜单位置,点击打开【如图所示位置】

3.点击打开-属性设置栏
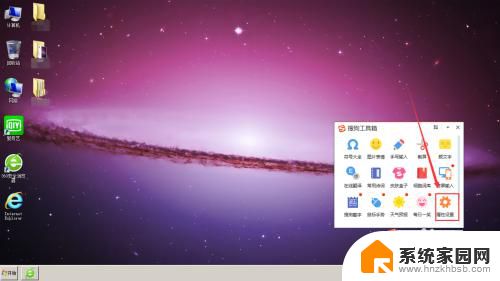
4.在属性栏的常用设置栏中,下方有一个隐藏状态栏。默认状态下是未开启状态,如图所示
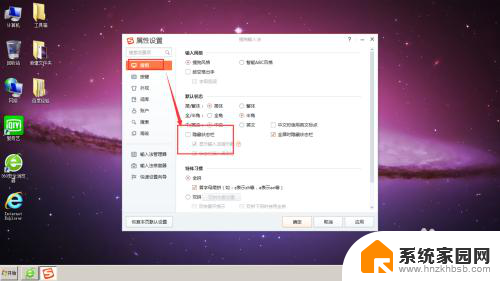
5.将隐藏状态栏前的对勾选中,然后点击应用
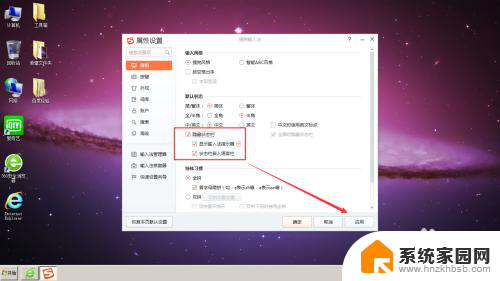
6.设置完成后,搜狗输入法图标隐藏到了任务栏区域

7.如果想要将其恢复原状态时,右键点击搜狗输入法图标。然后再选择-工具箱
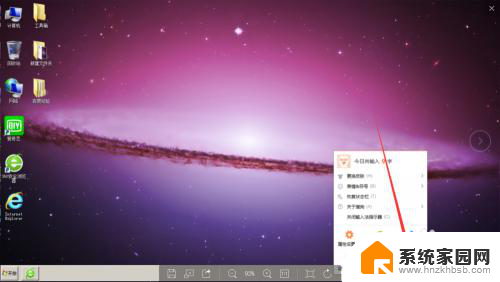
8.打开属性设置,然后关闭隐藏状态栏即可。
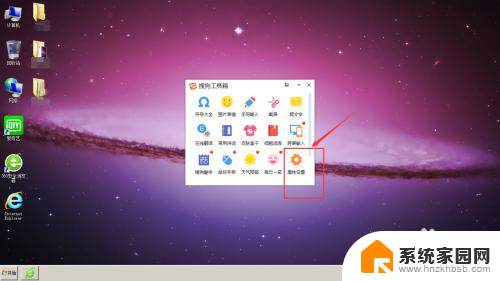
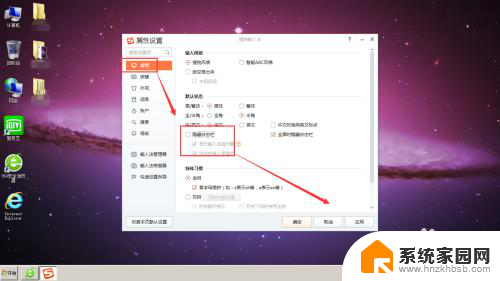
以上就是搜狗输入法怎么不显示在桌面的全部内容,如果有任何疑问,用户可以按照以上方法进行操作,希望这些方法能对大家有所帮助。
搜狗输入法怎么不显示在桌面 怎么隐藏搜狗输入法的桌面快捷方式相关教程
- 搜狗输入法桌面的图标怎么去掉 如何在搜狗输入法中隐藏浮动图标
- 搜狗怎么隐藏工具栏 搜狗输入法怎么显示状态栏
- 电脑输入法被隐藏了怎么弄出来 搜狗输入法怎么显示隐藏
- 搜狗输入法桌面悬浮窗怎么打开的 搜狗输入法状态栏悬浮窗怎么隐藏
- 搜狗输入法不在右下角显示 如何设置搜狗输入法的显示隐藏
- 电脑怎么隐藏搜狗输入法状态栏 搜狗输入法隐藏状态栏教程
- 苹果打不开搜狗输入法 iPhone搜狗输入法无法使用怎么办
- 搜狗电脑日语输入法 搜狗日语输入法设置方法
- 电脑搜狗输入法快捷短语怎么同步 搜狗输入法快捷短语数据同步教程
- 搜狗输入法键盘左上角有个大的搜狗输入法 手机搜狗输入法左上角变大了是怎么回事
- 手机锁屏壁纸在哪里设置 如何设置手机锁屏壁纸
- 电脑频繁闪屏是什么原因 电脑显示器闪屏可能的原因及解决方法
- 电脑怎么设置登陆密码 电脑开机密码设置方法
- 演讲者模式ppt PPT演讲者模式的操作方法
- xls如何清空表格 EXCEL如何清除工作表数据
- 联想笔记本电脑在哪里看内存 联想笔记本如何查看RAM容量
电脑教程推荐