windows如何录屏幕视频 Windows 10如何录制高清屏幕视频
windows如何录屏幕视频,在如今数字化时代,录屏幕视频已成为许多人在工作和娱乐中不可或缺的一部分,而对于使用Windows 10操作系统的用户来说,录制高清屏幕视频变得更加简单便捷。Windows 10提供了多种方法来录制屏幕视频,无论是为了演示软件操作、录制游戏过程还是制作教学视频,都能轻松实现。本文将介绍Windows 10如何录制高清屏幕视频的方法,让我们一起来了解吧!
步骤如下:
1.首先介绍的是使用win10系统自带的录屏工具进行高清录屏
步骤1:使用快捷键 win+G快捷键调出 windows 10系统录屏自带工具
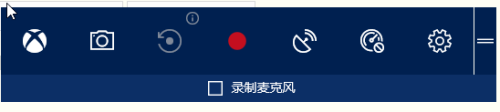
2.步骤2:点击红色的录屏按钮既可以开始录屏,也可以使用快捷键 win +Alt +R开始录屏,屏幕就会出现一个录屏进行时的工具栏,还有录屏时间的展示
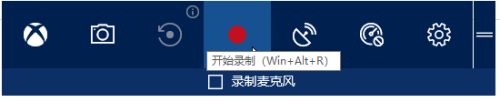
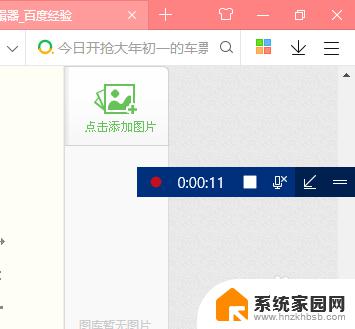
3.步骤3:如何停止录制屏幕
在录制工具栏中点击“正方形”按钮,停止录制,这时候系统的右下角就会出现视频“游戏剪辑已录制”的信息提示
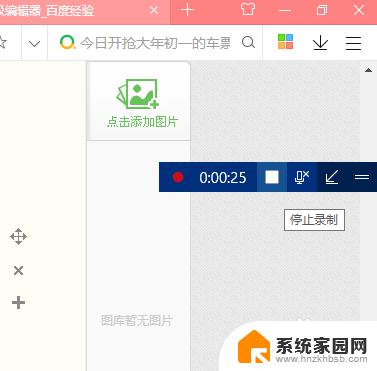
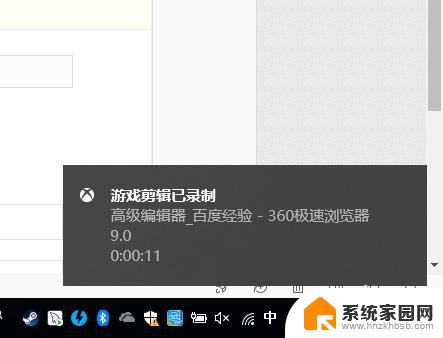
4.步骤4:点击“游戏剪辑已录制”信息提示栏,就会出现登录“xbox”的登录界面。这时候你可以选择账号登录进行在线视频文件管理,也可以直接跳过这一步。
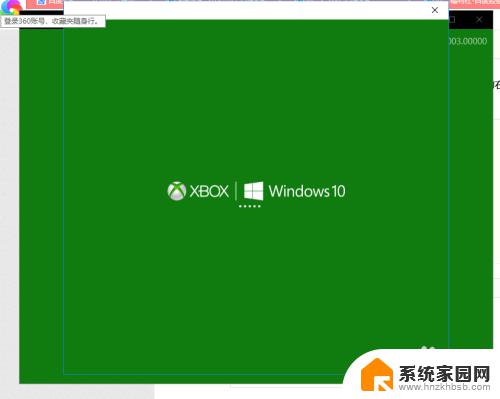

5.步骤5:我们的录屏文件保存在哪里
我们录制好的视频文件保存的路径一般在:
C:\Users\Administrator\Videos\Captures
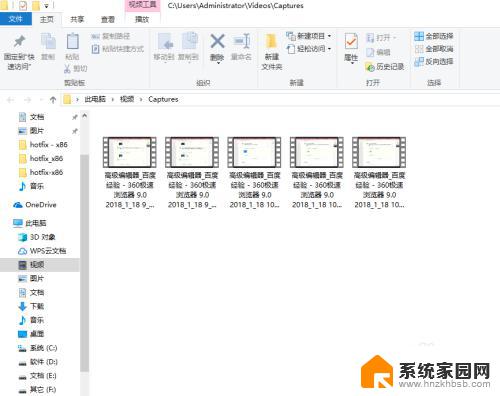
6.步骤6:检查录制的屏幕视频文件的质量
1)选择一个已录制的视频文件,右键查看其具体的属性信息。可以看到如下具体的信息:
录制1分钟25秒,文件大概53M;
码流:30帧/秒
2)选择一个已录制的视频文件进行播放,可以看到视频质量还是可以接受的,分辨率
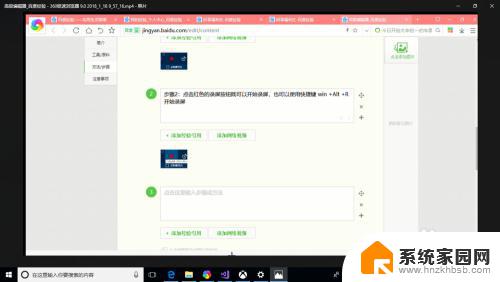
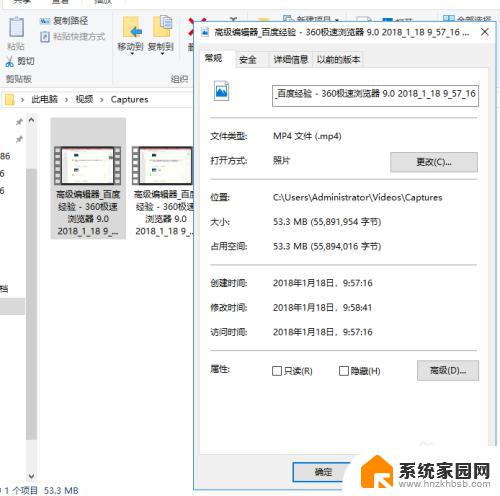
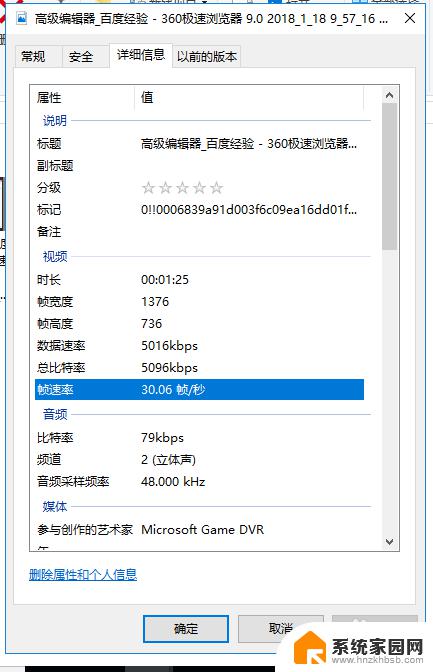
7.步骤7:如何进行录屏相关的参数设置
1)打开系统设置界面;
2)进入“游戏”设置界面;
3)在“游戏 DVR”设置栏,我们可以设置音频质量、帧率和视频质量(标准和高)以及录屏的文件保存目录等;
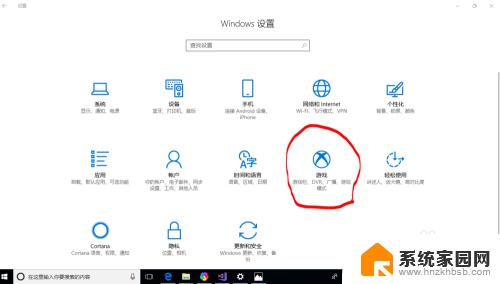
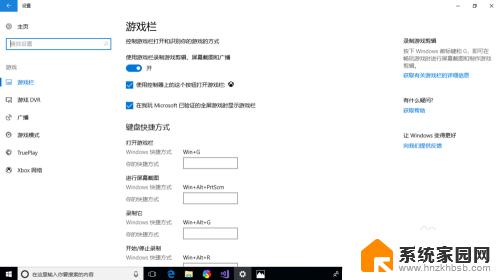
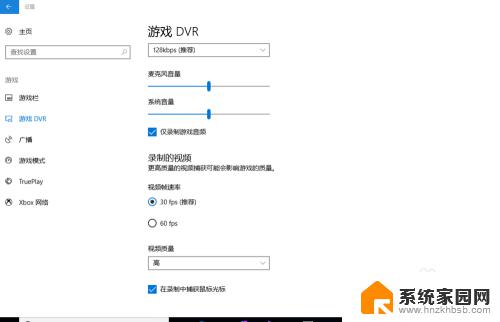
以上就是Windows如何录屏幕视频的全部内容,如果您遇到相同的问题,可以参考本文中介绍的步骤进行修复,我们希望这些信息能对大家有所帮助。
windows如何录屏幕视频 Windows 10如何录制高清屏幕视频相关教程
- 苹果手机录视频怎么录 苹果手机iOS11如何录制屏幕视频
- 电脑腾讯视频怎么录屏 如何在腾讯视频上录制视频
- 电脑上怎么录屏幕有声音的视频 如何在电脑上录制带声音的屏幕视频
- 录屏微信视频怎么录声音 微信视频录屏无声音怎么解决
- 电脑如何录像视频 电脑录制视频的步骤
- 怎样录屏幕视频 电脑录屏软件怎么选择
- 视频时录屏没有声音怎么办 EV录屏录制视频没有声音怎么调整
- 腾讯视频怎么录制会议 腾讯会议视频录制教程
- 微信视频能不能录下来 微信视频录屏教程
- iphone屏幕录制清晰度设置 iPhone自带录屏高清设置方法
- 笔记本电脑怎么打开麦克风说话 笔记本电脑麦克风功能怎么使用
- 163邮箱绑定的手机号码如何更改 163邮箱更换手机绑定步骤
- 电脑里微信缓存怎么清理 如何清理电脑版微信的缓存文件
- 小爱音响如何连接 小爱音箱怎么和电视连接
- 指纹锁添加指纹在哪里设置 华为笔记本电脑如何设置指纹解锁
- 罗技无线鼠标的usb接口没了 能配吗 罗技无线鼠标接收器不见了怎么办
电脑教程推荐
- 1 笔记本电脑怎么打开麦克风说话 笔记本电脑麦克风功能怎么使用
- 2 罗技无线鼠标的usb接口没了 能配吗 罗技无线鼠标接收器不见了怎么办
- 3 苹果无法连接itunes store 无法连接到iTunes Store的解决方案
- 4 电脑连手机热点无法访问internet 电脑连接手机热点连接不上网络怎么办
- 5 三星解锁屏幕过渡效果 三星手机解锁过渡效果怎么调节
- 6 电脑显示屏字体模糊怎么设置 解决显示器字体模糊问题
- 7 电脑开机之后出现蓝屏怎么办 电脑开机蓝屏解决方法
- 8 电脑如何自己设置壁纸 电脑桌面壁纸设置方法
- 9 笔记本扬声器静音了怎么恢复声音 电脑扬声器突然没有声音了
- 10 电脑如何将c盘再分一个盘 电脑硬盘C盘怎么分区