笔记本定时关机在哪里设置 电脑如何设置定时开机和关机步骤详解
更新时间:2023-11-28 09:05:55作者:jiang
笔记本定时关机在哪里设置,在现代社会中电脑成为了我们生活中不可或缺的工具之一,在长时间使用电脑的过程中,我们常常会忽视电脑的用电问题,导致浪费电能,甚至对电脑产生一定程度的损害。为了解决这一问题,定时关机和定时开机的功能应运而生。通过设置定时关机和定时开机,我们可以合理利用电脑资源,节约能源同时也可以延长电脑的使用寿命。笔记本的定时关机设置在哪里呢?电脑又如何设置定时开机和关机呢?接下来让我们详细了解一下相关的步骤和方法。
具体方法:
1.点击开始菜单,选择开始菜单中的“控制面板”。
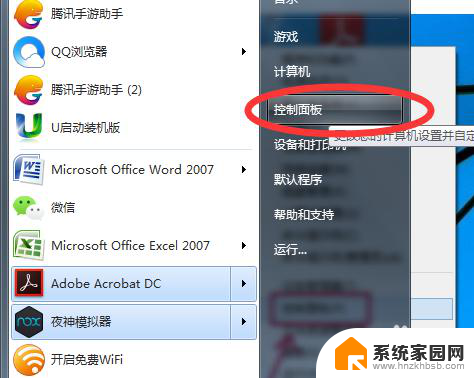
2.在控制面板中找到“系统与安全”,再选择“管理工具”。
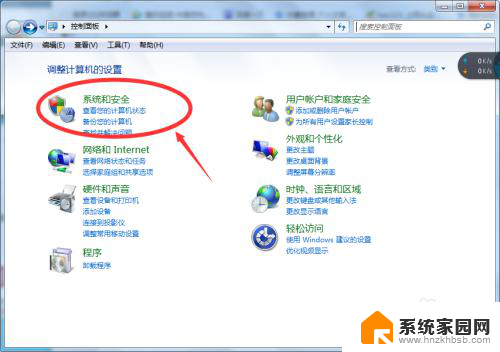
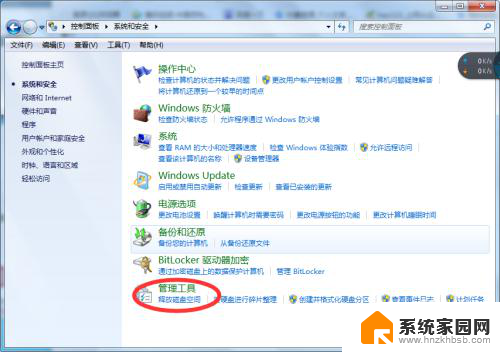
3.在打开管理工具菜单后,选择“任务计划程序”。
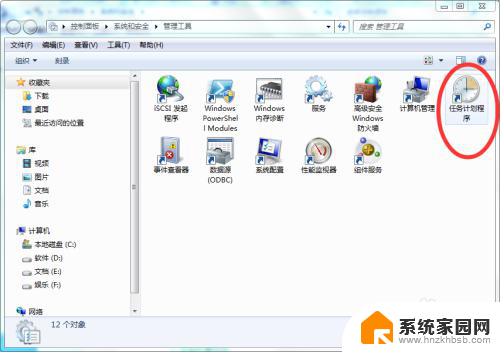
4.点击“计划任务程序库”,在右边的空白地方右击鼠标。选择“创建基本任务”。
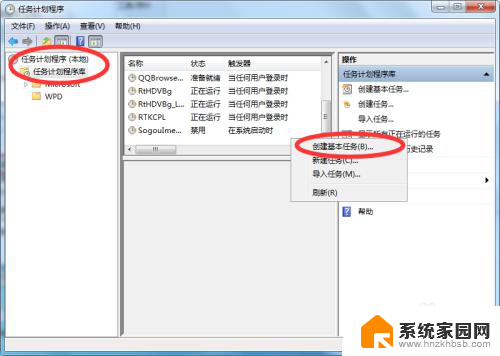
5.在名称的地方写上“定时关机”或者你认为好的名称都行,这个地方随便写。
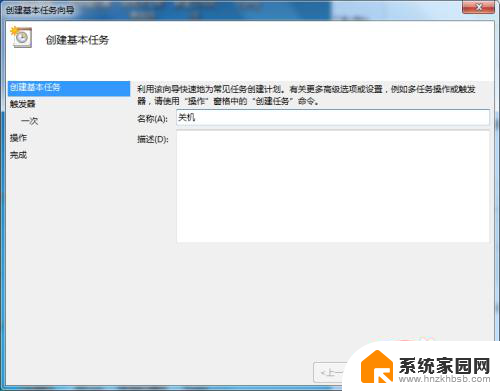
6.选择“下一步”,可以选择该任务的频率,根据自己的实际情况选择。
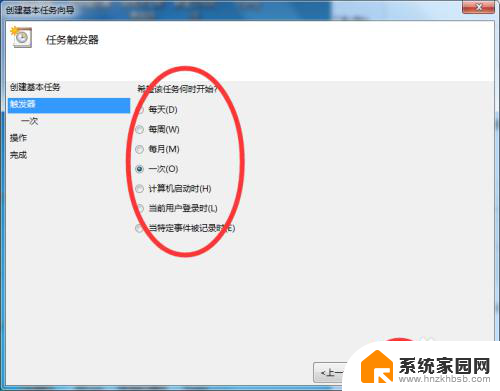
7.再点击下一步,选择从几点开始,这个根据自己的情况进行设置。
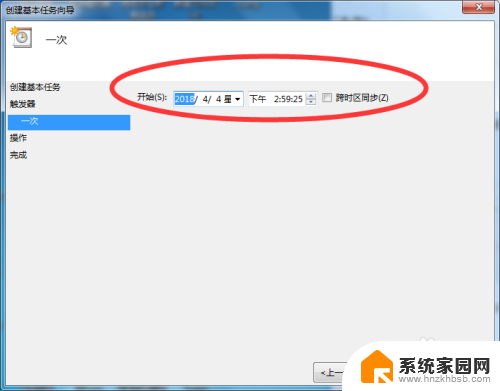
8.选择“启动程序(T)”程序填写shutdown命令,参数就设置成-s -t 3600 这代表1小时候后关机,3600代表秒。-s与-t之间有空格。
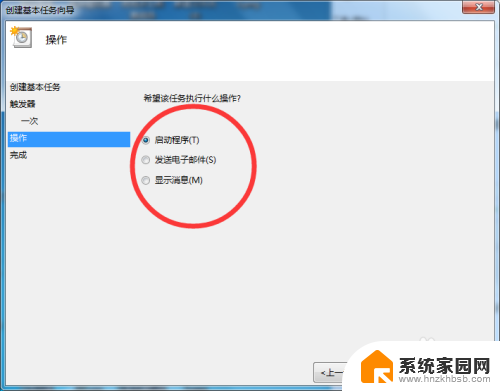
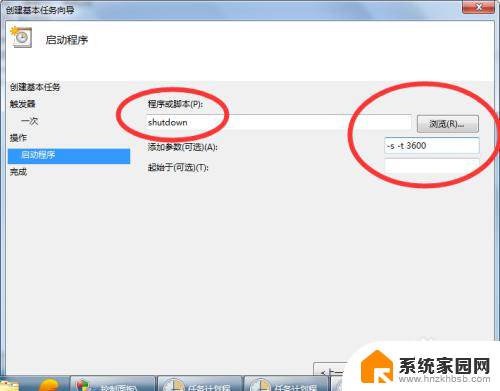
9.点击下一步,点击完成即可。
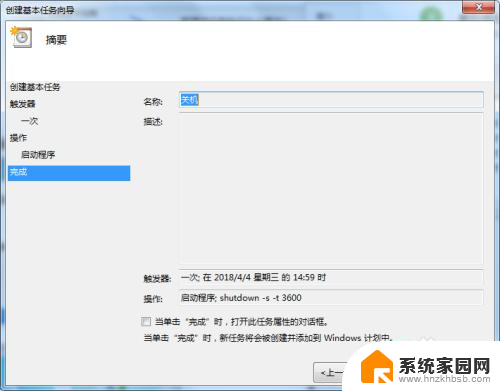
以上就是关于笔记本定时关机设置的全部内容,如果有出现相同情况的用户,可以按照以上方法来解决。
笔记本定时关机在哪里设置 电脑如何设置定时开机和关机步骤详解相关教程
- 设置电脑定时开关机怎么设置 电脑如何设置定时开机和关机步骤详解
- 笔记本设置关机时间在哪里设置 笔记本电脑定时关机设置步骤
- 电脑能定时开关机吗 详细教你电脑设置定时开关机步骤
- 笔记本电脑不定时关机 如何设置电脑定时关机
- 手机设置开机关机在哪里 怎样设置手机定时开关机
- oppo手机自动开机在哪里设置 OPPO手机如何设置定时开关机
- 电脑如何设置定时开关机? 电脑定时关机怎么设置
- 如何设置电脑定时关机时间 怎样设置电脑定时关机Windows系统
- 定时关机设置电脑 电脑如何设置定时关机
- 如何设置关机时间设置 电脑如何设置定时关机时间
- 台式电脑连接hdmi 电脑连接显示器的HDMI线怎么插
- 电脑微信怎么在手机上退出登录 手机怎么退出电脑上的微信登录
- 打开检查作业 如何使用微信小程序检查作业
- 电脑突然要求激活windows 如何解决电脑激活Windows问题
- 电脑输入密码提示错误 电脑密码输入正确却提示密码错误
- 电脑哪个键关机 电脑关机的简便方法是什么
电脑教程推荐