win11怎样设置电脑开机密码 Win11电脑如何设置开机密码
更新时间:2024-09-27 09:05:27作者:jiang
Win11电脑如何设置开机密码?设置开机密码是保护个人隐私和数据安全的重要措施,在Win11系统中,用户可以通过简单的步骤来设置开机密码,确保只有授权用户能够访问电脑。通过设置开机密码,不仅可以防止他人未经授权使用电脑,还可以有效防止数据泄露和信息被窃取的风险。下面我们就来看看如何在Win11系统中设置开机密码,为您的电脑安全加上一道坚固的防线。
1、Win11系统桌面,底部 任务栏上,按 Win 键,或点击开始;
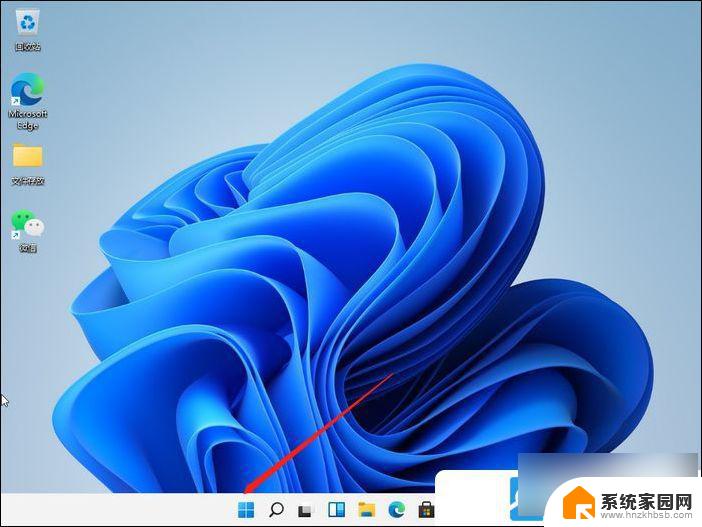
2、 打开的应用中,选择设置(Win+i);
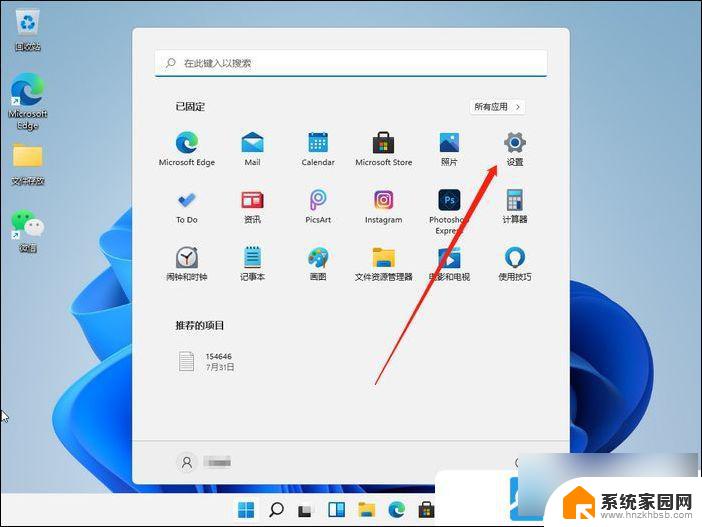
3、设置窗口, 左侧导航菜单中点击 账户, 进入 账户 管理;
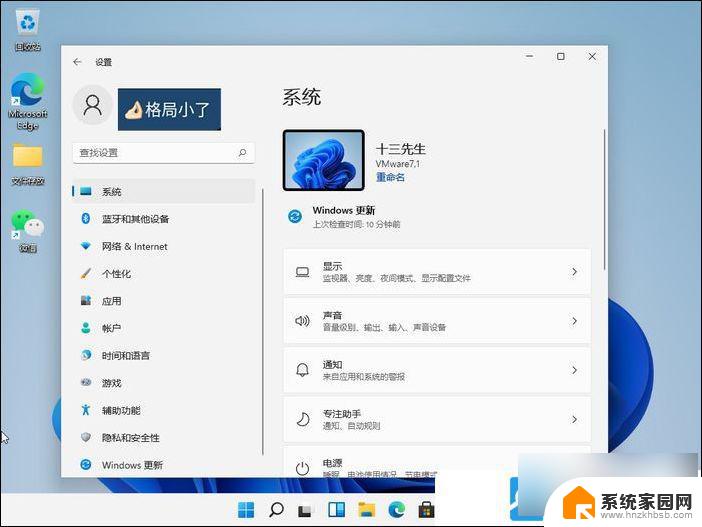
4、 账户项设置,选项列表中。点击登录选项(Windows Hello,安全密钥,密码,动态锁);
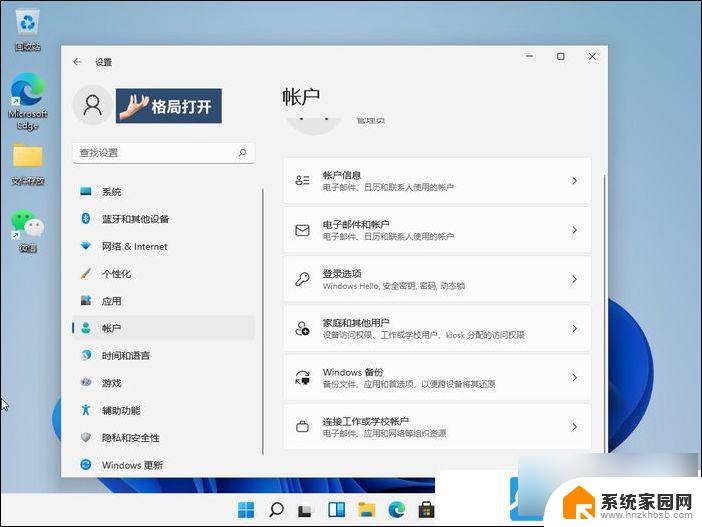
5、 进入后,可以看到多种不同的登录方式。有面部识别、指纹识别、PIN码、密码、图片密码等,这里选择Password简单的密码选项;
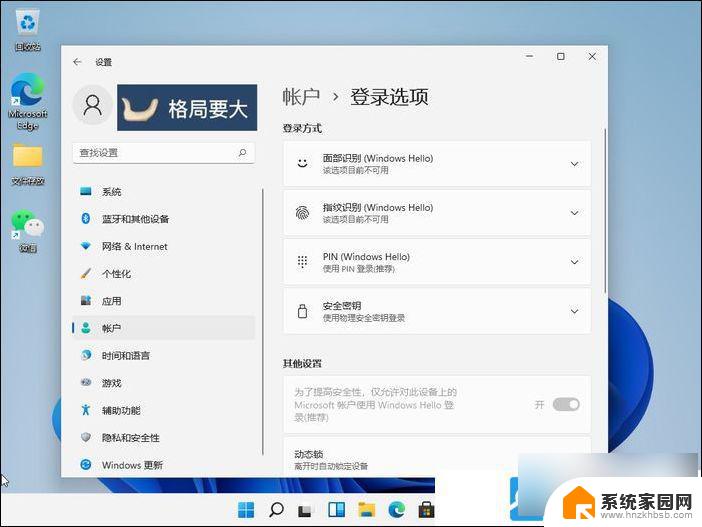
6、 点击展开后,显示出添加信息,点击添加;
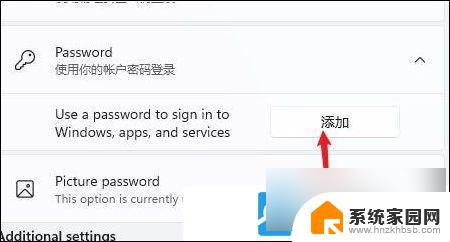
7、 创建密码窗口, 输入两次相同的密码(新密码/确认密码)。密码提示可以填,也可以不填,然后按照向导提示的操作继续往下,这样Win11电脑的开机密码就设置完成了;
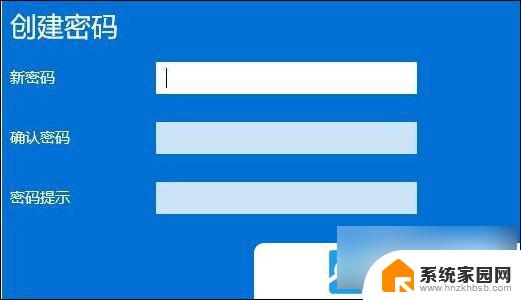
以上就是win11怎样设置电脑开机密码的全部内容,有出现这种现象的小伙伴不妨根据小编的方法来解决吧,希望能够对大家有所帮助。
win11怎样设置电脑开机密码 Win11电脑如何设置开机密码相关教程
- win11电脑密码怎么设置 Win11电脑如何设置开机密码
- 电脑如何设密码win11 win11电脑开机密码在哪里可以设置
- win11如何更改电脑的开机密码 笔记本电脑开机密码设置方法
- win11系统三层密码设置 win11电脑如何设置开机密码
- windows11 开机密码 Win11电脑如何设置开机密码
- win11电脑设置密码 Win11电脑怎么添加开机密码
- 笔记本win11开机密码怎么改 笔记本电脑开机密码设置方法
- 怎么 修改win11的开机密码 笔记本电脑开机密码设置方法
- win11专业版如何设置锁屏密码 Win11开机密码设置方法
- 电脑如何修改开机密码win11 Win11怎么修改电脑开机密码
- win11磁盘格式化失败 硬盘无法格式化怎么修复
- win11多了个账户 Win11开机显示两个用户怎么办
- win11怎样共享文件 Windows 11文件共享设置教程步骤
- win11怎么用win账户 win11 Microsoft账户登录教程
- win11微软输入法 win11输入法设置教程
- win11如何设置成高性能 Windows11如何设置高性能模式
win11系统教程推荐
- 1 win11磁盘格式化失败 硬盘无法格式化怎么修复
- 2 win11多了个账户 Win11开机显示两个用户怎么办
- 3 电脑有时不休眠win11 win11设置不休眠怎么操作
- 4 win11内建桌面便签 超级便签文本添加
- 5 win11红警黑屏只能看见鼠标 win11玩红色警戒黑屏故障解决步骤
- 6 win11怎么运行安卓应用 Win11安卓应用运行教程
- 7 win11更新打印机驱动程序 Win11打印机驱动更新步骤
- 8 win11l图片打不开 Win11 24H2升级后无法打开图片怎么办
- 9 win11共享完 其他电脑无法访问 Win11 24H2共享文档NAS无法进入解决方法
- 10 win11开启smb文件共享 Win11文件夹共享设置步骤