怎么电脑滚动截屏 电脑滚动截屏教程
在日常使用电脑的过程中,我们经常需要截取屏幕上的信息来记录或分享,而有时候我们需要截取整个页面的内容,而不仅仅是当前屏幕显示的部分。这时候电脑滚动截屏就派上了用场。电脑滚动截屏是一种可以在屏幕上滚动并截取整个页面内容的方法,让用户能够将整个页面一次性保存下来。接下来我们将介绍如何在电脑上进行滚动截屏,让您轻松掌握这一技巧。
步骤如下:
1.点击截屏
进入TIM中后,点击截屏按钮(如图所示)就可以进行截屏了。但这种点击的方式会被聊天窗口挡住想要截屏的画面,不提倡。
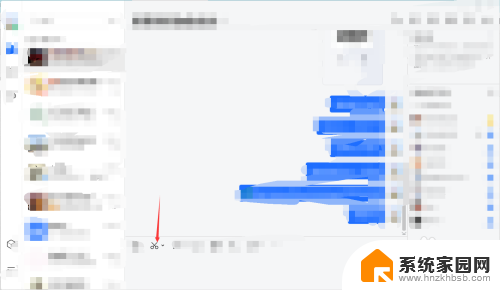
2.点击小箭头
点击上一步中小剪刀旁边的箭头,可以看到以下快捷键。滚动截屏的话选择第一个屏幕截图。
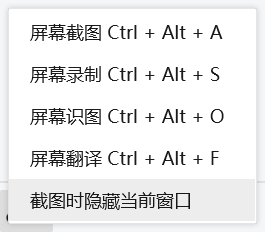
3.使用快捷键
在需要截屏的界面按住快捷键Ctrl+Alt+A,出现如下图所示提示截屏操作。可以根据需要框选需要截屏的部分。
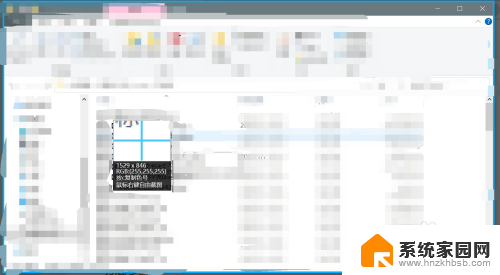
4.选择截屏区域
拖动鼠标不松手,框选需要的截屏区域。
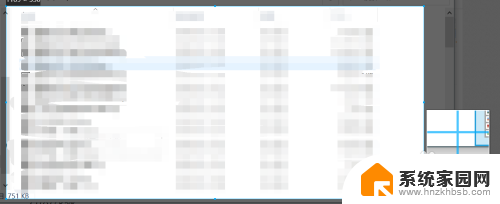
5.点击长截屏
框选好截屏区域后,松开鼠标,截图区域下会出现一行操作选项,点击长截屏(如图所示)。(如果不需要长截屏,直接点击“√完成”即可)。
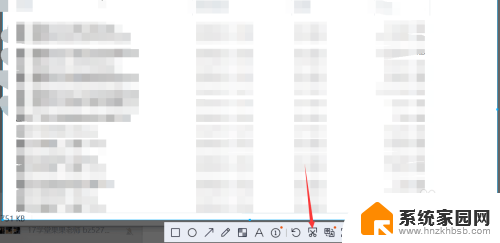
6.单击截屏区域
进入滚动截屏后,可以单击截屏区域。即可自动滚动截屏,在需要停止的地方再次单机即可(速度较慢,也是为了可以看清截屏内容,以便确定是否需要停止)。也可以使用鼠标滚动的方式,滚动到需要停止的地方停止滚动即可。点击完成图片是保存在剪贴板里的,可以在聊天窗口中直接粘贴发送。也可以选择保存在电脑上, 点击下载,选择要保存的路径即可。
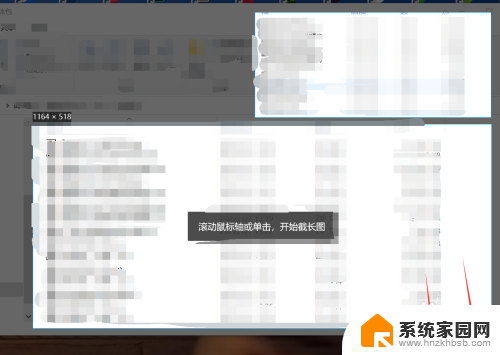
7.编辑或取消截屏
如果截屏不理想或者截错,可以点击“×”退出截屏,然后重复上述步骤。也可以点击编辑对截图进行编辑操作,比如马赛克、标注等。
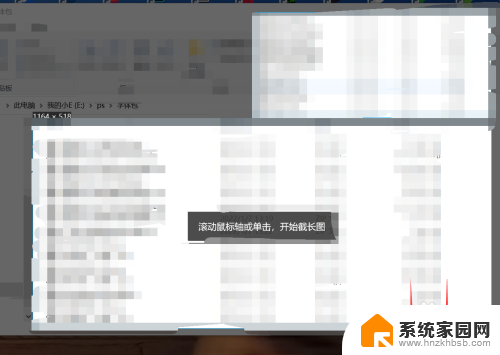
以上就是如何在电脑上进行滚动截屏的全部内容,如果你遇到相同的问题,可以参考本文中介绍的步骤进行修复,希望这些信息能对大家有所帮助。
怎么电脑滚动截屏 电脑滚动截屏教程相关教程
- 电脑屏幕滚动截屏怎么截 电脑滚动截屏方法
- 电脑怎么横屏滚动截屏 电脑滚动截屏的操作步骤
- 电脑滚动截图怎么截 电脑滚动截屏技巧
- 怎么滚动截屏长图苹果 iPhone13滚动长截屏教程
- 如何电脑滚动截屏长图 电脑怎样进行滚动截屏
- 怎么样滚动截屏 电脑滚动截屏快捷键设置
- 电脑滚屏截图 电脑滚动截屏快捷键是什么
- 滚动截屏怎么使用 电脑滚动截屏方法
- 电脑滚屏截图快捷键 电脑滚动截屏的步骤和操作方法
- 电脑截图怎么滚动截长图 Windows 10 如何进行滚动截图
- win家庭版怎么恢复系统 怎样恢复笔记本电脑系统
- mac怎样转换windows 苹果电脑怎么切换到windows系统
- 苹果电脑如何抹掉windows系统 Mac怎么彻底卸载Windows系统
- windows sonic有什么用 Windows Sonic音效是什么
- 怎样不让windows自动更新软件 笔记本电脑自动更新关闭教程
- windows如何关闭软件开机启动 电脑开机启动软件关闭方法
电脑教程推荐
- 1 windows系统清理c盘 Windows 清理C盘的技巧
- 2 小米突然不能快充怎么办 小米手机快充失效原因
- 3 login用户名和密码 电脑忘记用户名和密码怎么办
- 4 手机屏幕怎么设置一直亮 手机屏幕常亮设置方法
- 5 远程计算机不接受连接怎么设置 如何处理远程计算机不允许连接
- 6 windows十的截图怎么 笔记本电脑如何截屏图片
- 7 关机命令shutdown -s -t Windows关机命令 shutdown /p
- 8 日记本密码锁忘记密码怎么开 密码日记本忘记密码解决办法
- 9 手机如何更改照片的像素和大小 手机图片像素大小调整教程
- 10 移动云盘个人空间怎么清理 中国移动云盘如何清理缓存