win11 dolby声卡驱动 Win11杜比音效无法开启的原因及解决方法
Win11系统中,很多用户都遇到了一个问题,即无法开启Dolby声卡驱动和杜比音效,这个问题可能导致音质下降、音效无法调节等困扰。造成这个问题的原因是什么呢?据了解有几个可能性,例如驱动不兼容、系统设置问题等。针对这个问题,我们可以采取一些解决方法,比如更新驱动、检查系统设置等。接下来让我们一起来探讨一下这个问题的原因和解决方法。
Win11无法开启杜比音效的解决方法
1. 运行内置音频疑难解答
按Windows+I启动“设置”应用程序,然后单击“系统”选项卡右侧的“疑难解答”。
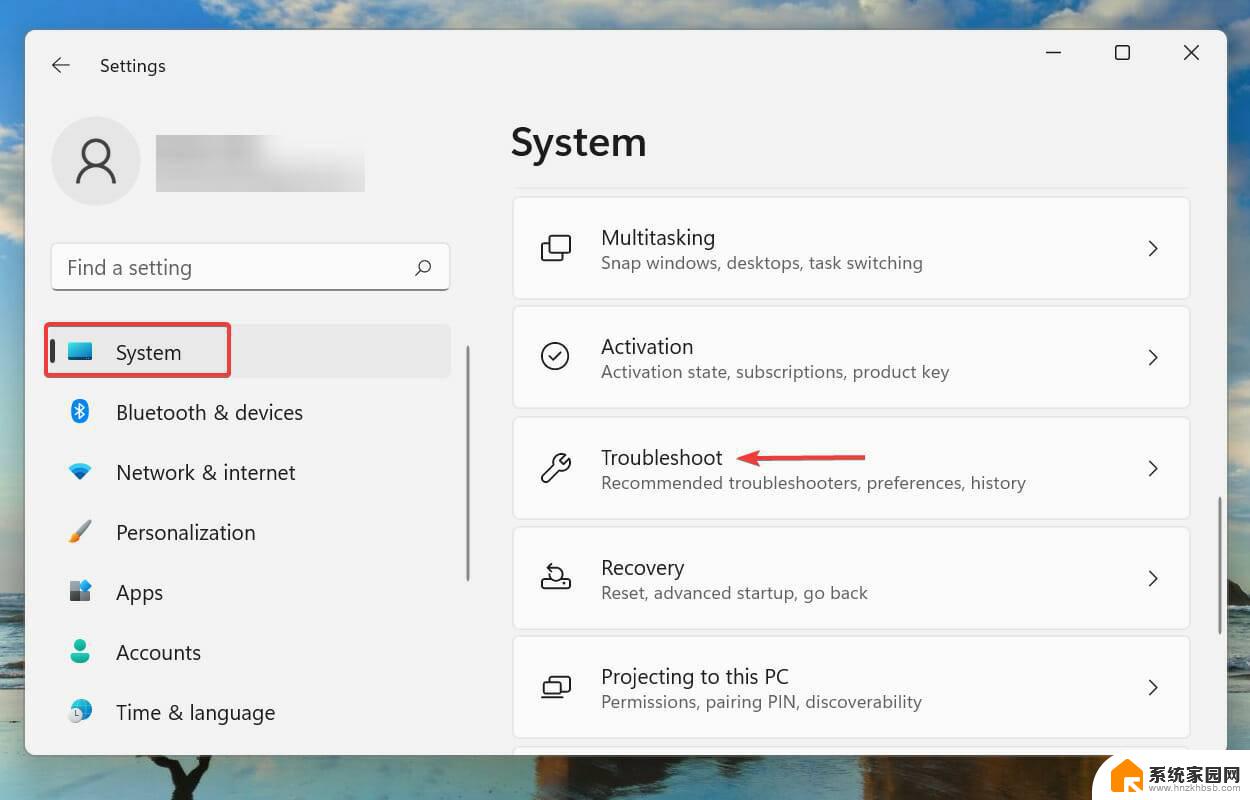
接下来,单击“其他疑难解答”。
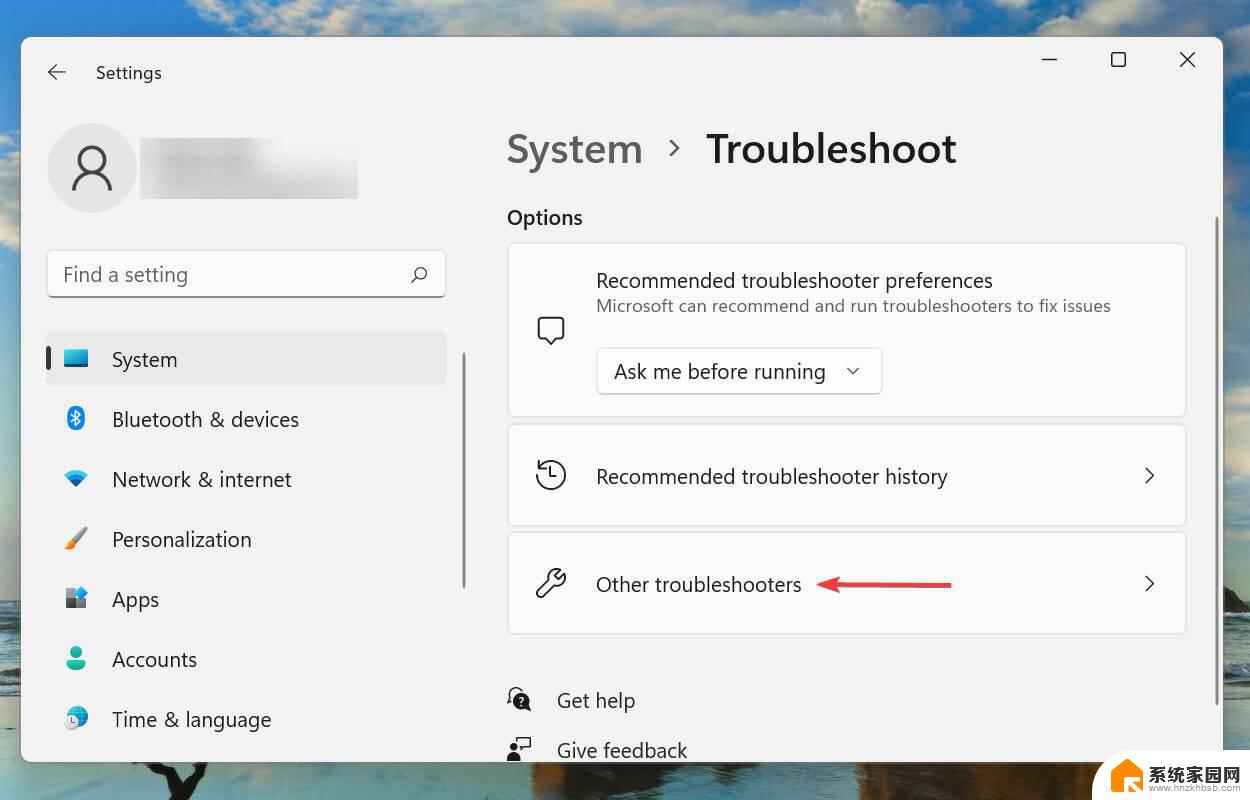
找到并单击播放音频疑难解答旁边的运行按钮。
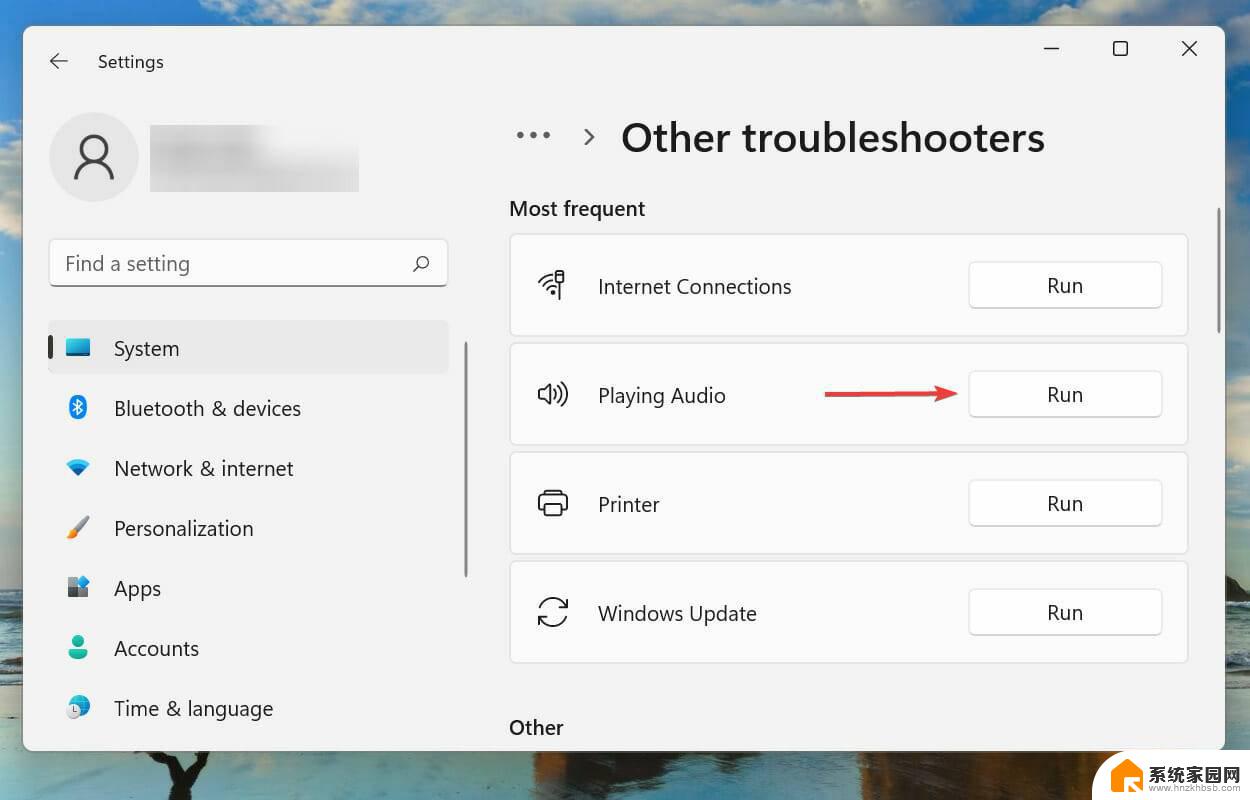
等待疑难解答程序检测到问题,然后按照屏幕上的说明修复错误。
每当处理 Windows 中的错误时,建议您首先为其运行相关的内置疑难解答程序(如果存在)。众所周知,这些可以以最少的努力解决大量问题。
2. 更新Windows 11
按Windows+I启动“设置”应用,然后从左侧导航窗格中选择“ Windows 更新”选项卡。
单击检查更新以扫描任何可用的较新版本的操作系统。
如果有可用的,请将它们下载并安装到您的系统中,因为已知运行旧版本的操作系统会导致功能出现问题。
3. 更新声卡驱动
按Windows+S启动搜索菜单,在顶部的文本字段中输入设备管理器,然后单击出现的相关搜索结果。
找到并双击声音、视频和游戏控制器条目。
现在,一次右键单击它下面列出的设备,然后从上下文菜单中选择更新驱动程序。
从更新驱动程序窗口的两个选项中选择自动搜索驱动程序。
Windows 现在将自动在系统上寻找可用的最佳驱动程序并为设备安装它。这里的主要缺点是仅扫描硬盘驱动器以获取更新,而不扫描 Web 服务器或 Windows 更新。
如果驱动程序未使用上面列出的设备管理器方法更新,您可以在 Windows Update 中检查更新版本或手动下载并安装它们。
更新驱动程序后,检查 Dolby Atmos 是否开始在 Windows 11 中运行。
如果这听起来太麻烦,您可以随时使用可靠的第三方应用程序来完成这项工作。那里有很多,但我们建议使用DriverFix。这是一种专用工具,可以扫描所有可用源以获取更新并保持已安装的驱动程序为最新。
4. 重新安装声卡驱动
右键单击开始图标或按Windows+X启动快速访问/高级用户菜单,然后从选项列表中选择设备管理器。
接下来,单击声音、视频和游戏控制器条目之前的克拉图标以展开并查看其下的设备。
现在,在任何设备旁边寻找一个警告图标(黄色三角形中的感叹号),右键单击它,然后从上下文菜单中选择卸载设备。
勾选“尝试删除此设备的驱动程序”复选框,然后单击“卸载”。
卸载故障设备后,重新启动计算机。
当您重新启动计算机时,Windows 将自动安装一个新的驱动程序来替换之前安装的损坏的驱动程序。完成后,检查 Windows 11 中杜比全景声无法正常工作的问题是否已消除。
5. 回滚驱动更新
按Windows+R启动运行命令,在文本字段中键入devmgmt.msc,然后单击OK或点击Enter启动设备管理器。
双击声音、视频和游戏控制器条目。
一次右键单击此处列出的每个设备,然后从上下文菜单中选择“属性”。
导航到驱动程序选项卡,然后单击回滚驱动程序按钮。
接下来,选择卸载更新的原因,然后单击“是”继续。
如果在 Windows 11 中更新声音驱动程序后杜比全景声停止工作,那么是时候回滚驱动程序更新了。这样做将重新安装以前的驱动程序,并很有可能解决问题。
6. 开启独占模式
按Windows+S启动“搜索”菜单,在顶部的文本字段中输入“更改系统声音”,然后单击出现的相关搜索结果。
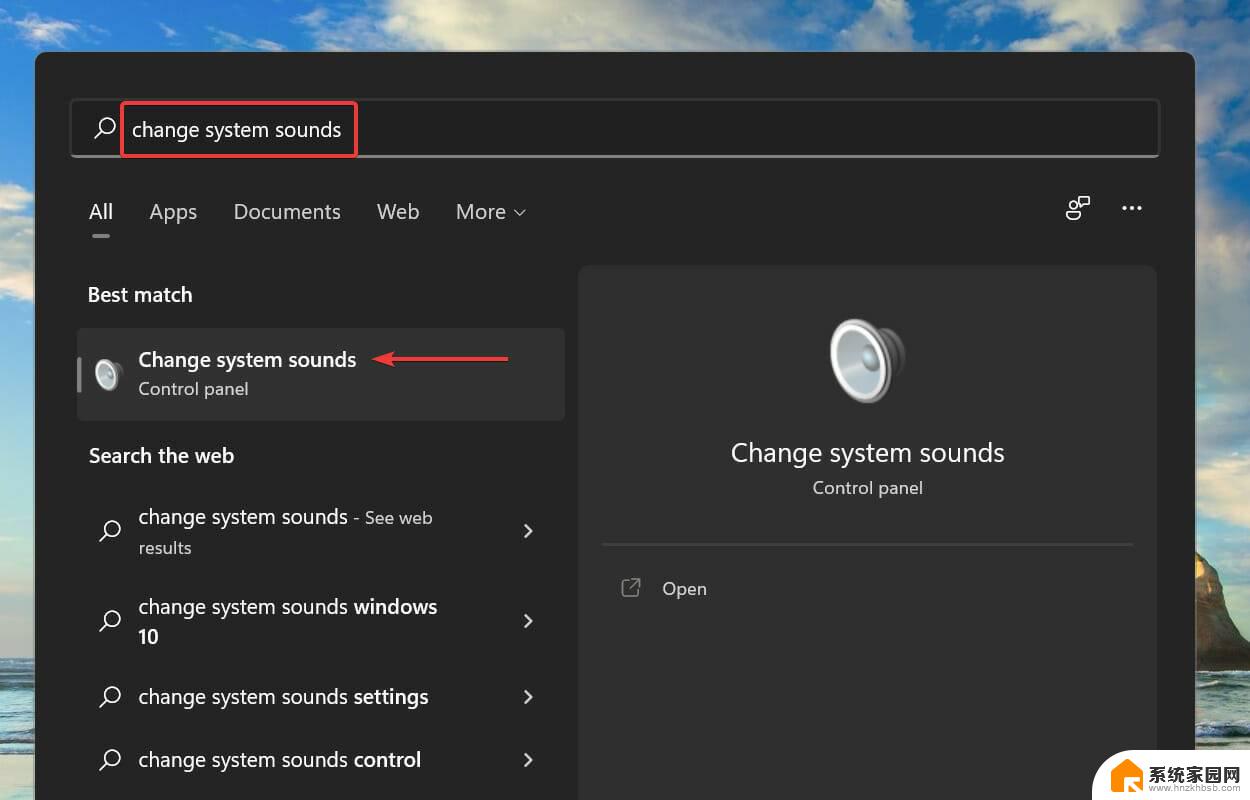
接下来,从顶部导航到“播放”选项卡。
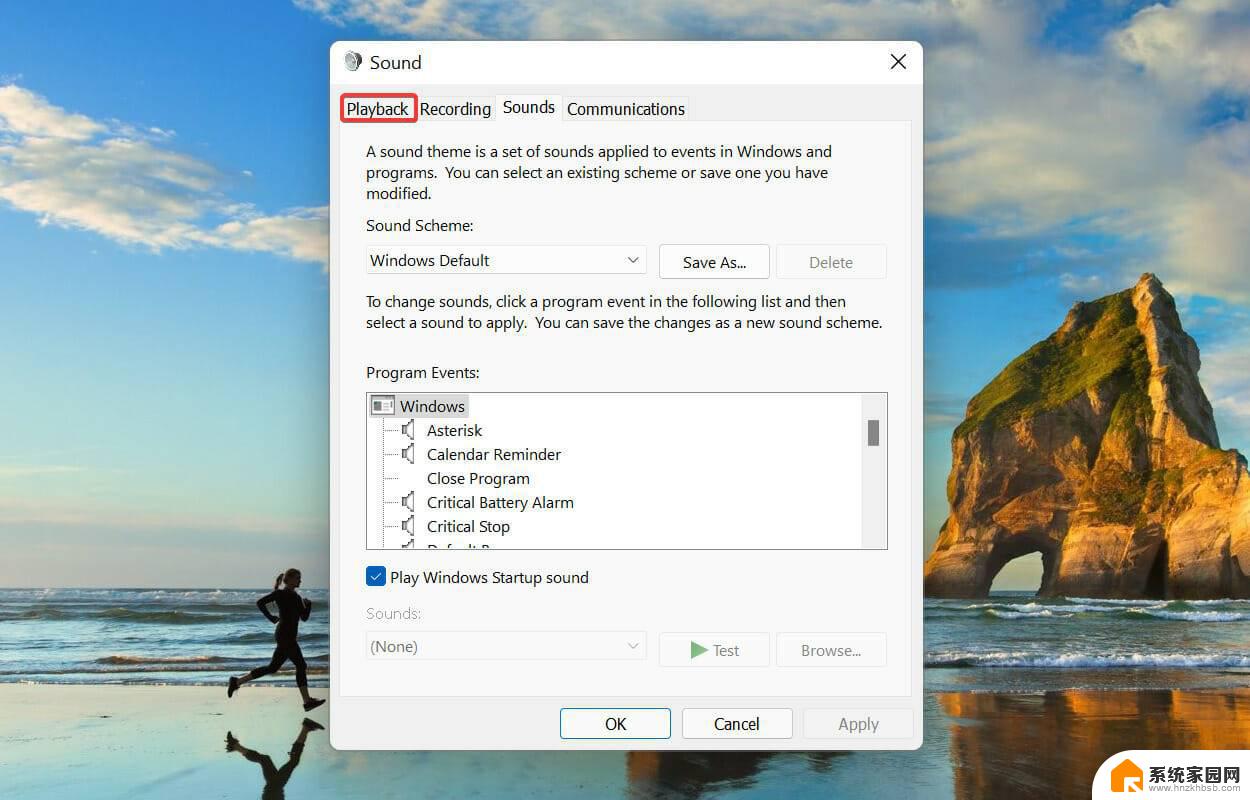
右键单击默认播放设备,然后从上下文菜单中选择属性。
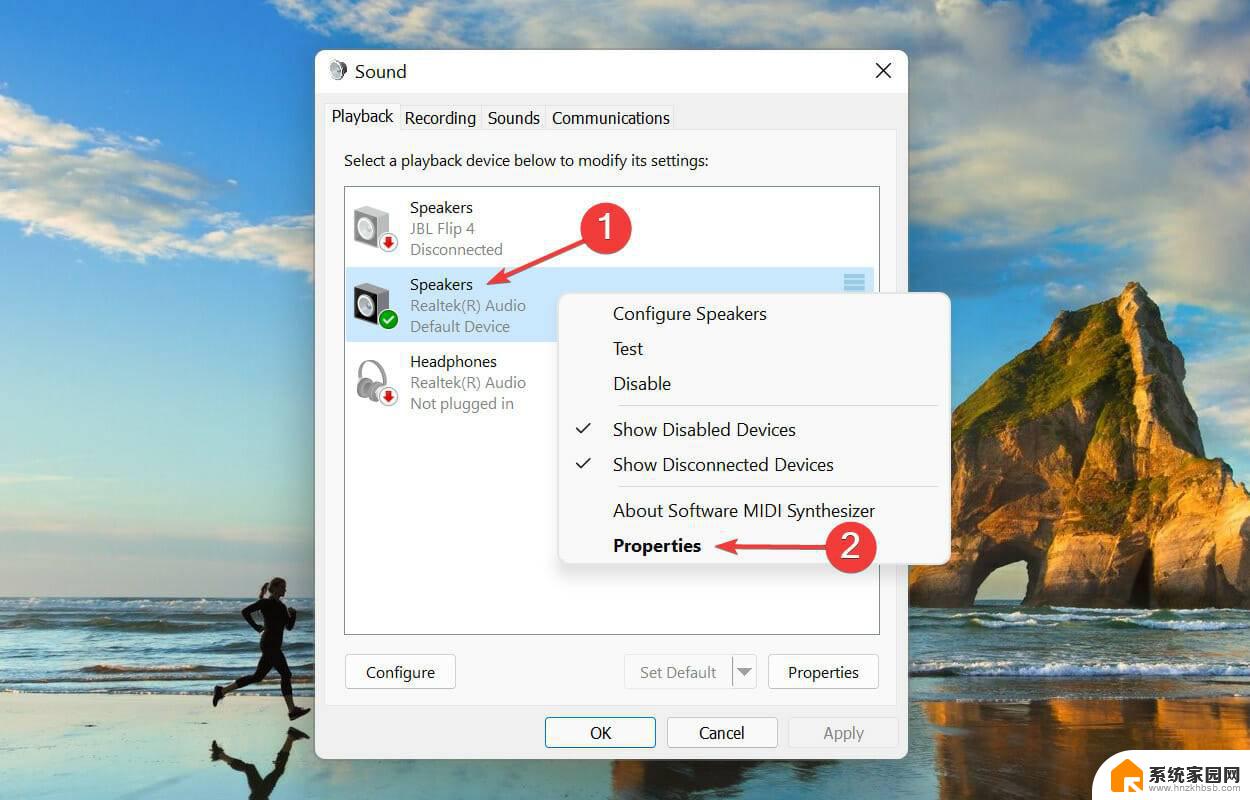
转到空间声音选项卡,单击空间声音格式下拉菜单,然后从选项列表中为耳机选择杜比全景声。
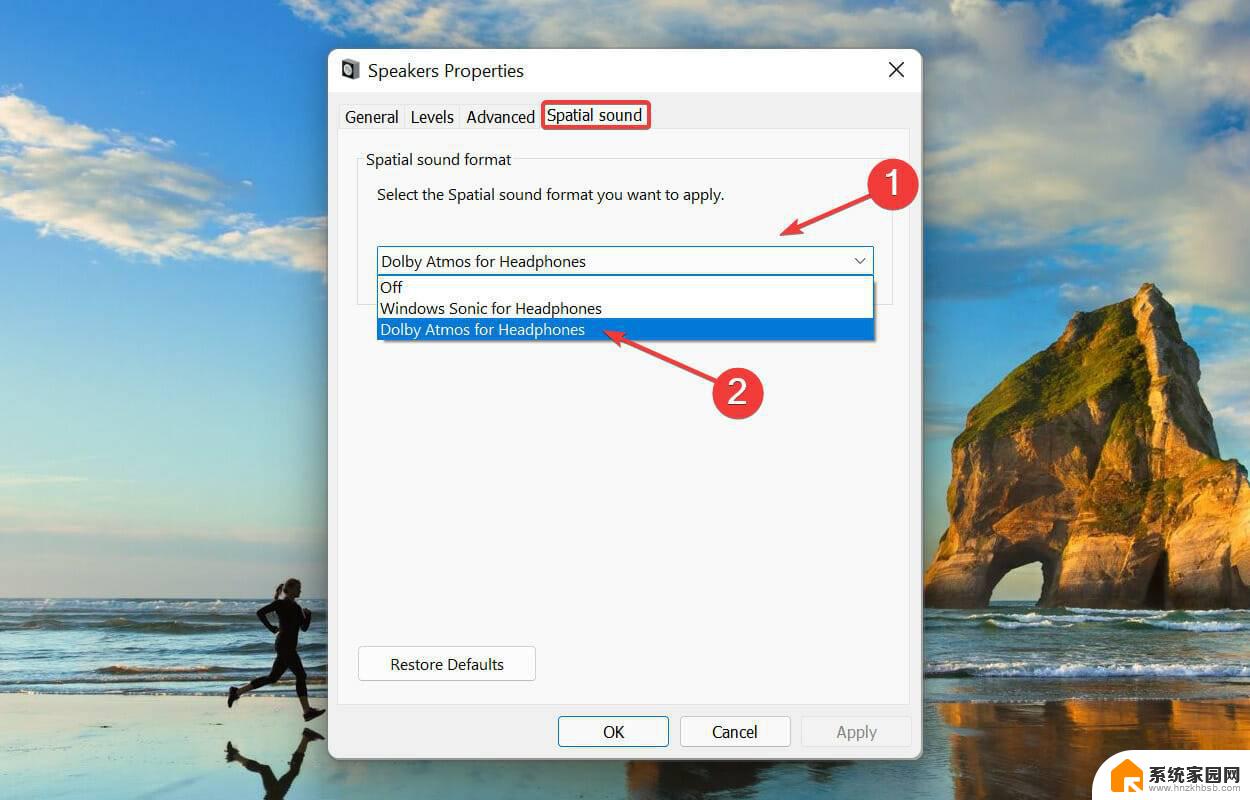
接下来,导航到Advanced选项卡。勾选Exclusive Mode下的两个复选框,然后单击底部的OK以保存更改。
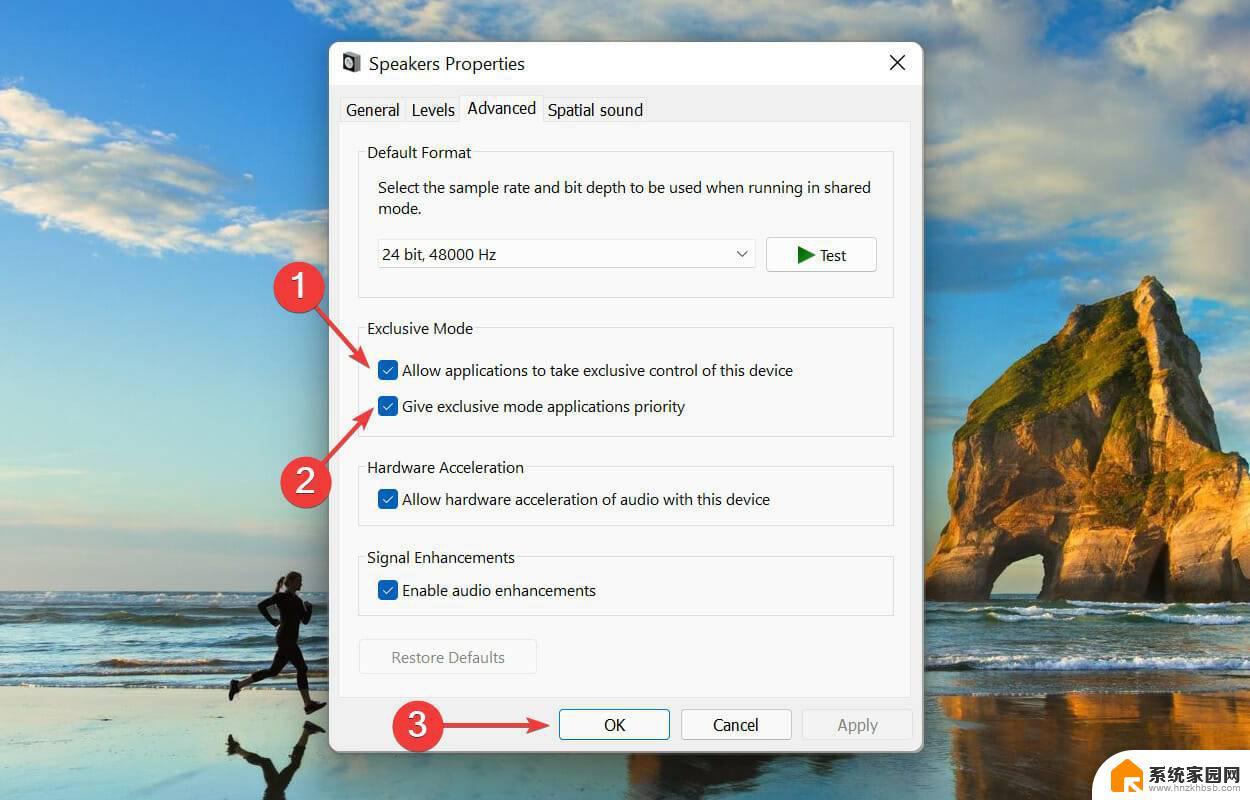
7. 重置杜比访问应用程序
按Windows+I启动设置应用程序,然后从左侧导航窗格的选项卡列表中选择应用程序。
点击右侧的应用和功能。
找到Dolby Access应用程序,单击它旁边的省略号,然后从菜单中选择高级选项。
单击重置按钮。
再次,在弹出的提示中单击“重置”。
等待重置过程完成,然后检查 Windows 11 中的杜比全景声 (Dolby Atmos) 不工作问题是否已消除。
以上就是win11 dolby声卡驱动的全部内容,如果还有不清楚的用户可以按照以上方法进行操作,希望能对大家有所帮助。
win11 dolby声卡驱动 Win11杜比音效无法开启的原因及解决方法相关教程
- win11突然耳机没声音 Win11系统耳机无声音的原因及解决办法
- win11输入法快捷键失效 Win11快捷键失效的原因及解决方法
- win11外放没有声音 Win11电脑扬声器无声音的原因和解决方案
- win11睡眠唤醒后卡顿 Win11卡顿严重原因及解决方法
- win11无法关机和重启 Win11电脑无法关机的原因和解决方法
- win11运行慢怎么解决 windows11运行速度慢的原因及解决方法
- win11很慢怎么办 Win11电脑延迟高的原因及解决方法
- win11无法加载驱动 Win11加载驱动失败解决方法
- win11为什么打不开小组件 win11小组件无法启动的解决方法
- win11不能录制系统声音 win11无法录制声音解决方法
- win11系统默认声音 Win11如何设置默认音量大小
- win11怎么调开机启动项 Win11开机启动项配置
- win11如何关闭设置桌面 Windows11设置主页如何关闭
- win11无法取消pin密码 win11怎么取消登录pin密码
- win11锁屏设置在哪里设置 win11系统锁屏界面设置方法
- win11屏保密码怎样设置 Win11屏保密码设置步骤
win11系统教程推荐
- 1 win11屏保密码怎样设置 Win11屏保密码设置步骤
- 2 win11磁盘格式化失败 硬盘无法格式化怎么修复
- 3 win11多了个账户 Win11开机显示两个用户怎么办
- 4 电脑有时不休眠win11 win11设置不休眠怎么操作
- 5 win11内建桌面便签 超级便签文本添加
- 6 win11红警黑屏只能看见鼠标 win11玩红色警戒黑屏故障解决步骤
- 7 win11怎么运行安卓应用 Win11安卓应用运行教程
- 8 win11更新打印机驱动程序 Win11打印机驱动更新步骤
- 9 win11l图片打不开 Win11 24H2升级后无法打开图片怎么办
- 10 win11共享完 其他电脑无法访问 Win11 24H2共享文档NAS无法进入解决方法